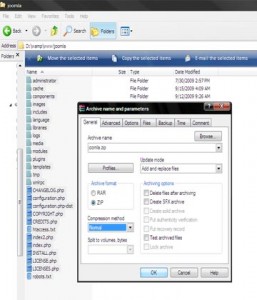Tabloid PC Plus: "Ada tidaknya virus pada PC bisa dideteksi dengan aplikasi virus portabel yang ada di flash disk (UFD). Berguna untuk mengamankan UFD dari virus dan membasmi virus.
Komputer bisa terinfeksi virus lewat USB flash disk (UFD). Tapi, dari mana virus di UFD itu berasal. Dari komputer yang sudah terinfeksi, tentunya. Contohnya komputer-komputer di warnet-warnet. Jadi, cegah juga masuknya virus ke dalam UFD. Caranya adalah dengan memindai komputer yang hendak dicoloki UFD.
Kita bisa menjalankan antivirus yang portable—antivirus yang disimpan di UFD, tak perlu diinstal di komputer untuk bisa berjalan. Dengan antivirus itu, komputer akan dipindai. Hmm... memang, tidak butuh waktu yang sedikit, apalgi kalau komputer memiliki file yang sangat banyak. Tetapi, memang seperti itulah kenyataan dalam dunia TI—kenyamanan berbanding terbalik dengan keamanan.
Yang kita butuhkan adalah antivirus portable, seperti AntivirX, ClamWin yang bisa diunduh dari www.clamwin.com. Kita juga perlu membuat sebuah file yang jalan otomatis ketika UFD dicolok. File itu akan menjalankan antivirus yang ada di UFD. Ini mirip dengan file jalan otomatis yang sering terdapat pada CD instalasi program.
Buka Notepad dan ketikkan baris-baris perintah berikut ini.
[autorun]
Open=antivirus.exe
Action=Open Anti Virus Portable!
Icon=icon.ico
Label=Your_Name
Kalau sudah, simpan dengan nama autorun.inf. Agar tidak jadi file TXT, ubah Save as Type menjadi [All Files].
Berikut ini adalah penjelasan ringkas mengenai perintah-perintah dalam file autorun.inf tadi.
Perintah “Open” adalah perintah untuk membuka antivirus tersebut. Perintah Open diikuti dengan file yang menjalankan antivirus. Jadi, ganti “antivirus.exe” di perintah itu dengan nama file antivirus yang digunakan. Misalnya, nama file antivirusnya “antivirx.exe” maka perintah tersebut menjadi “Open=clamwin.exe”. Nah, kalau file itu berada di dalam folder lain—misalnya folder AntivirX 1.0, perintah itu berubah menjadi “Open=AntivirX 1.0-clamwin.exe”.
Perintah “Action”berguna untuk menampilkan kalimat pada kotak dialog ketika antivirus akan dijalankan. Kalimat yang mengikuti perintah ini boleh diganti dengan kata-kata lain.
Perintah “Icon” berfungsi untuk mengganti ikon standar UFD yang tampil pada Windows Explorer. Enggak ada fungsi khusus yang berkaitan dengan antivirus, ikon itu cuma mempercantik saja. Tentu saja file ikon harus ada juga di UFD. Nama file yang pada contoh “icon.ico” diganti sesuai dengan nama file ikon yang digunakan.
Terakhir, perintah “Label” berfungsi ntuk memberikan nama dari pada UFD. Sama seperti perintah “Icon”, perintah ini juga enggak ada hubungannya dengan usaha pencegahan masuknya virus.
Atribut file autorun.inf itu baiknya dibuat menjadi “Read-Only”--cuma bisa dibaca, tidak bisa diubah-ubah. Kalau tidak bisa diubah, berarti virus tidak akan bisa memodifikasi file tersebut. Caranya begini, klik kanan file itu, lalu klik [Properties]. Pada bagian Attributes, beri tanda centang pada [Read-Only].
Berikut ini adalah penggunaan UFD untuk mendeteksi virus yang ada pada komputer.
1.Masukkan UFD namun jangan membuka flash disk pada komputer. UFD belum dibuka, virus dalam komputer tidak akan masuk ke dalam flash disk atau sebaliknya.
2.Jalankan fungsi jalan otomatis dengan mengklik tombol [OK] pada kotak dialog yang muncul. Antivirus portabel yang ada pada UFD akan berjalan.
3.Scan virus pada komputer, khususnya pada C:-Windows-System32.
4.Kalau ada antivirus melaporkan adanya virus, jangan ragu, komputer itu memang bervirus.
5.Selanjutnya silakan bersihkan komputer itu. Kalau tidak, yah cabut saja buru-buru UFD yang dicolok.
Caption:
1.File autorun.inf yang akan menjalankan antivirus secara otomatis berisi baris-baris perintah seperti tampak pada gambar.
2.Ketika dijalankan, muncul sebuah pilihan dengan teks seperti yang dimasukkan pada baris perintah “Action”. Pilih itu dan klik [OK]."
Search
Deteksi Virus PC dari Flash Disk
Tabloid PC Plus: "Ada tidaknya virus pada PC bisa dideteksi dengan aplikasi virus portabel yang ada di flash disk (UFD). Berguna untuk mengamankan UFD dari virus dan membasmi virus.
Komputer bisa terinfeksi virus lewat USB flash disk (UFD). Tapi, dari mana virus di UFD itu berasal. Dari komputer yang sudah terinfeksi, tentunya. Contohnya komputer-komputer di warnet-warnet. Jadi, cegah juga masuknya virus ke dalam UFD. Caranya adalah dengan memindai komputer yang hendak dicoloki UFD.
Kita bisa menjalankan antivirus yang portable—antivirus yang disimpan di UFD, tak perlu diinstal di komputer untuk bisa berjalan. Dengan antivirus itu, komputer akan dipindai. Hmm... memang, tidak butuh waktu yang sedikit, apalgi kalau komputer memiliki file yang sangat banyak. Tetapi, memang seperti itulah kenyataan dalam dunia TI—kenyamanan berbanding terbalik dengan keamanan.
Yang kita butuhkan adalah antivirus portable, seperti AntivirX, ClamWin yang bisa diunduh dari www.clamwin.com. Kita juga perlu membuat sebuah file yang jalan otomatis ketika UFD dicolok. File itu akan menjalankan antivirus yang ada di UFD. Ini mirip dengan file jalan otomatis yang sering terdapat pada CD instalasi program.
Buka Notepad dan ketikkan baris-baris perintah berikut ini.
[autorun]
Open=antivirus.exe
Action=Open Anti Virus Portable!
Icon=icon.ico
Label=Your_Name
Kalau sudah, simpan dengan nama autorun.inf. Agar tidak jadi file TXT, ubah Save as Type menjadi [All Files].
Berikut ini adalah penjelasan ringkas mengenai perintah-perintah dalam file autorun.inf tadi.
Perintah “Open” adalah perintah untuk membuka antivirus tersebut. Perintah Open diikuti dengan file yang menjalankan antivirus. Jadi, ganti “antivirus.exe” di perintah itu dengan nama file antivirus yang digunakan. Misalnya, nama file antivirusnya “antivirx.exe” maka perintah tersebut menjadi “Open=clamwin.exe”. Nah, kalau file itu berada di dalam folder lain—misalnya folder AntivirX 1.0, perintah itu berubah menjadi “Open=AntivirX 1.0-clamwin.exe”.
Perintah “Action”berguna untuk menampilkan kalimat pada kotak dialog ketika antivirus akan dijalankan. Kalimat yang mengikuti perintah ini boleh diganti dengan kata-kata lain.
Perintah “Icon” berfungsi untuk mengganti ikon standar UFD yang tampil pada Windows Explorer. Enggak ada fungsi khusus yang berkaitan dengan antivirus, ikon itu cuma mempercantik saja. Tentu saja file ikon harus ada juga di UFD. Nama file yang pada contoh “icon.ico” diganti sesuai dengan nama file ikon yang digunakan.
Terakhir, perintah “Label” berfungsi ntuk memberikan nama dari pada UFD. Sama seperti perintah “Icon”, perintah ini juga enggak ada hubungannya dengan usaha pencegahan masuknya virus.
Atribut file autorun.inf itu baiknya dibuat menjadi “Read-Only”--cuma bisa dibaca, tidak bisa diubah-ubah. Kalau tidak bisa diubah, berarti virus tidak akan bisa memodifikasi file tersebut. Caranya begini, klik kanan file itu, lalu klik [Properties]. Pada bagian Attributes, beri tanda centang pada [Read-Only].
Berikut ini adalah penggunaan UFD untuk mendeteksi virus yang ada pada komputer.
1.Masukkan UFD namun jangan membuka flash disk pada komputer. UFD belum dibuka, virus dalam komputer tidak akan masuk ke dalam flash disk atau sebaliknya.
2.Jalankan fungsi jalan otomatis dengan mengklik tombol [OK] pada kotak dialog yang muncul. Antivirus portabel yang ada pada UFD akan berjalan.
3.Scan virus pada komputer, khususnya pada C:-Windows-System32.
4.Kalau ada antivirus melaporkan adanya virus, jangan ragu, komputer itu memang bervirus.
5.Selanjutnya silakan bersihkan komputer itu. Kalau tidak, yah cabut saja buru-buru UFD yang dicolok.
Caption:
1.File autorun.inf yang akan menjalankan antivirus secara otomatis berisi baris-baris perintah seperti tampak pada gambar.
2.Ketika dijalankan, muncul sebuah pilihan dengan teks seperti yang dimasukkan pada baris perintah “Action”. Pilih itu dan klik [OK]."
Komputer bisa terinfeksi virus lewat USB flash disk (UFD). Tapi, dari mana virus di UFD itu berasal. Dari komputer yang sudah terinfeksi, tentunya. Contohnya komputer-komputer di warnet-warnet. Jadi, cegah juga masuknya virus ke dalam UFD. Caranya adalah dengan memindai komputer yang hendak dicoloki UFD.
Kita bisa menjalankan antivirus yang portable—antivirus yang disimpan di UFD, tak perlu diinstal di komputer untuk bisa berjalan. Dengan antivirus itu, komputer akan dipindai. Hmm... memang, tidak butuh waktu yang sedikit, apalgi kalau komputer memiliki file yang sangat banyak. Tetapi, memang seperti itulah kenyataan dalam dunia TI—kenyamanan berbanding terbalik dengan keamanan.
Yang kita butuhkan adalah antivirus portable, seperti AntivirX, ClamWin yang bisa diunduh dari www.clamwin.com. Kita juga perlu membuat sebuah file yang jalan otomatis ketika UFD dicolok. File itu akan menjalankan antivirus yang ada di UFD. Ini mirip dengan file jalan otomatis yang sering terdapat pada CD instalasi program.
Buka Notepad dan ketikkan baris-baris perintah berikut ini.
[autorun]
Open=antivirus.exe
Action=Open Anti Virus Portable!
Icon=icon.ico
Label=Your_Name
Kalau sudah, simpan dengan nama autorun.inf. Agar tidak jadi file TXT, ubah Save as Type menjadi [All Files].
Berikut ini adalah penjelasan ringkas mengenai perintah-perintah dalam file autorun.inf tadi.
Perintah “Open” adalah perintah untuk membuka antivirus tersebut. Perintah Open diikuti dengan file yang menjalankan antivirus. Jadi, ganti “antivirus.exe” di perintah itu dengan nama file antivirus yang digunakan. Misalnya, nama file antivirusnya “antivirx.exe” maka perintah tersebut menjadi “Open=clamwin.exe”. Nah, kalau file itu berada di dalam folder lain—misalnya folder AntivirX 1.0, perintah itu berubah menjadi “Open=AntivirX 1.0-clamwin.exe”.
Perintah “Action”berguna untuk menampilkan kalimat pada kotak dialog ketika antivirus akan dijalankan. Kalimat yang mengikuti perintah ini boleh diganti dengan kata-kata lain.
Perintah “Icon” berfungsi untuk mengganti ikon standar UFD yang tampil pada Windows Explorer. Enggak ada fungsi khusus yang berkaitan dengan antivirus, ikon itu cuma mempercantik saja. Tentu saja file ikon harus ada juga di UFD. Nama file yang pada contoh “icon.ico” diganti sesuai dengan nama file ikon yang digunakan.
Terakhir, perintah “Label” berfungsi ntuk memberikan nama dari pada UFD. Sama seperti perintah “Icon”, perintah ini juga enggak ada hubungannya dengan usaha pencegahan masuknya virus.
Atribut file autorun.inf itu baiknya dibuat menjadi “Read-Only”--cuma bisa dibaca, tidak bisa diubah-ubah. Kalau tidak bisa diubah, berarti virus tidak akan bisa memodifikasi file tersebut. Caranya begini, klik kanan file itu, lalu klik [Properties]. Pada bagian Attributes, beri tanda centang pada [Read-Only].
Berikut ini adalah penggunaan UFD untuk mendeteksi virus yang ada pada komputer.
1.Masukkan UFD namun jangan membuka flash disk pada komputer. UFD belum dibuka, virus dalam komputer tidak akan masuk ke dalam flash disk atau sebaliknya.
2.Jalankan fungsi jalan otomatis dengan mengklik tombol [OK] pada kotak dialog yang muncul. Antivirus portabel yang ada pada UFD akan berjalan.
3.Scan virus pada komputer, khususnya pada C:-Windows-System32.
4.Kalau ada antivirus melaporkan adanya virus, jangan ragu, komputer itu memang bervirus.
5.Selanjutnya silakan bersihkan komputer itu. Kalau tidak, yah cabut saja buru-buru UFD yang dicolok.
Caption:
1.File autorun.inf yang akan menjalankan antivirus secara otomatis berisi baris-baris perintah seperti tampak pada gambar.
2.Ketika dijalankan, muncul sebuah pilihan dengan teks seperti yang dimasukkan pada baris perintah “Action”. Pilih itu dan klik [OK]."
Cara Mudah Berbagi Akses Internet
Tabloid PC Plus: "Ciplus punya dua PC. Salah satunya, yang bersistem operasi Windows Vista, terhubung ke Internet. Sementara PC yang lainnya tidak tersambung ke Internet. Ciplus ingin agar semua PC-nya bisa terhubung ke Internet.
Saat ini Ciplus punya dua pilihan untuk menghubungkan PC yang satu lagi ke Internet. Pilihan pertama, Ciplus bisa memasang koneksi Internet baru ke PC-nya. Tapi tentu ini pilihan yang kurang efisien. Biaya yang dibutuhkan untuk membuat koneksi baru sudah pasti tidak sedikit. Belum lagi urusan pengadaan perangkatnya.
Pilihan yang ke dua, Ciplus bisa membagi akses Internet di PC yang satu ke PC lain melalui jaringan. Membagi akses Internet juga bisa dilakukan dengan dua cara. Cara yang pertama, Anda bisa menggunakan proksi.
Anda harus menginstal peranti lunak proksi di PC yang terhubung ke Internet. Di PC satunya, atur di Internet Options-nya agar mengarah ke proksi. Pengaturan ini ada di menu [Start] > [Control Panel] > [Network and Internet] > [Internet Options]. Di jendela Internet Options, pilihlah tab [Connections] dan klik [LAN Settings]. Beri tanda cek pada [Use a proxy server for your LAN (These settings will not apply to dial-up or VPN connections)]. Kemudian isikan nama PC atau alamat IP PC yang memiliki akses Internet pada kolom Address. Jangan lupa isikan port-nya pada kolom Port. Klik [OK] dua kali dan setelah itu, Anda bisa mengakses Internet dari semua PC.
Alternatif lain, jika Anda tak ingin repot menginstal proksi, adalah Anda bisa memanfaatkan fitur untuk berbagi akses Internet di Windows Vista. Caranya, ikuti langkah berikut ini.
1.Klik [Start] > [Control Panel] > [Network and Internet] > [Network and Sharing Center].
2.Pada panel Tasks yang berada di sebelah kanan, pilih opsi [Manage Network Connections].
3.Di jendela baru yang muncul Anda akan melihat sederetan perangkat yang terdapat di PC Anda. Klik kanan pada perangkat yang menjadi sumber asupan akses Internet, lalu pilih [Properties].
4.Di jendela Properties, pilihlah tab [Sharing].
5.Berikan tanda cek di depan opsi [Allow other network users to connect through this computer’s Internet Connection].
6.Pada bagian Home networking connection, pilihlah jenis koneksi jaringan yang Anda gunakan, apakah berupa [Local Area Connection] ataukah [Wireless Network Connection].
7.Apabila Anda ingin agar koneksi terbetuk tiap kali ada permintaan dari PC klien, berikan pula tanda cek di depan opsi [Establish a dial up connection whenever a computer on my network attempts to access the Internet].
8.Kliklah tombol [Settings] yang baru saja aktif.
9.Berikan tanda cek di depan opsi layanan yang akan dibagi pakaikan. Jika Anda ingin membagi pakai seluruh jenis layanan yang ada di Internet, Anda dapat memberikan tanda cek di depan semua opsi layanan.
10.Tekan [OK] untuk menyimpan semua perubahan yang telah Anda lakukan.
Setelah melakukan semua pengaturan itu pastikan, IP PC Anda yang terkoneksi ke Internet ber akhiran 1. Jadi misalkan Anda menggunakan IP 192.x.x.x, Anda harus mengatur PC Anda yang terkoneksi ke Internet dengan 192.168.0.1.
Sementara di PC lainnya (client), Anda harus mengatur IP-nya dalam satu network dan arahkan gateway beserta DNS-nya ke IP PC yang terkoneksi ke Internet."
Saat ini Ciplus punya dua pilihan untuk menghubungkan PC yang satu lagi ke Internet. Pilihan pertama, Ciplus bisa memasang koneksi Internet baru ke PC-nya. Tapi tentu ini pilihan yang kurang efisien. Biaya yang dibutuhkan untuk membuat koneksi baru sudah pasti tidak sedikit. Belum lagi urusan pengadaan perangkatnya.
Pilihan yang ke dua, Ciplus bisa membagi akses Internet di PC yang satu ke PC lain melalui jaringan. Membagi akses Internet juga bisa dilakukan dengan dua cara. Cara yang pertama, Anda bisa menggunakan proksi.
Anda harus menginstal peranti lunak proksi di PC yang terhubung ke Internet. Di PC satunya, atur di Internet Options-nya agar mengarah ke proksi. Pengaturan ini ada di menu [Start] > [Control Panel] > [Network and Internet] > [Internet Options]. Di jendela Internet Options, pilihlah tab [Connections] dan klik [LAN Settings]. Beri tanda cek pada [Use a proxy server for your LAN (These settings will not apply to dial-up or VPN connections)]. Kemudian isikan nama PC atau alamat IP PC yang memiliki akses Internet pada kolom Address. Jangan lupa isikan port-nya pada kolom Port. Klik [OK] dua kali dan setelah itu, Anda bisa mengakses Internet dari semua PC.
Alternatif lain, jika Anda tak ingin repot menginstal proksi, adalah Anda bisa memanfaatkan fitur untuk berbagi akses Internet di Windows Vista. Caranya, ikuti langkah berikut ini.
1.Klik [Start] > [Control Panel] > [Network and Internet] > [Network and Sharing Center].
2.Pada panel Tasks yang berada di sebelah kanan, pilih opsi [Manage Network Connections].
3.Di jendela baru yang muncul Anda akan melihat sederetan perangkat yang terdapat di PC Anda. Klik kanan pada perangkat yang menjadi sumber asupan akses Internet, lalu pilih [Properties].
4.Di jendela Properties, pilihlah tab [Sharing].
5.Berikan tanda cek di depan opsi [Allow other network users to connect through this computer’s Internet Connection].
6.Pada bagian Home networking connection, pilihlah jenis koneksi jaringan yang Anda gunakan, apakah berupa [Local Area Connection] ataukah [Wireless Network Connection].
7.Apabila Anda ingin agar koneksi terbetuk tiap kali ada permintaan dari PC klien, berikan pula tanda cek di depan opsi [Establish a dial up connection whenever a computer on my network attempts to access the Internet].
8.Kliklah tombol [Settings] yang baru saja aktif.
9.Berikan tanda cek di depan opsi layanan yang akan dibagi pakaikan. Jika Anda ingin membagi pakai seluruh jenis layanan yang ada di Internet, Anda dapat memberikan tanda cek di depan semua opsi layanan.
10.Tekan [OK] untuk menyimpan semua perubahan yang telah Anda lakukan.
Setelah melakukan semua pengaturan itu pastikan, IP PC Anda yang terkoneksi ke Internet ber akhiran 1. Jadi misalkan Anda menggunakan IP 192.x.x.x, Anda harus mengatur PC Anda yang terkoneksi ke Internet dengan 192.168.0.1.
Sementara di PC lainnya (client), Anda harus mengatur IP-nya dalam satu network dan arahkan gateway beserta DNS-nya ke IP PC yang terkoneksi ke Internet."
Cara Mudah Berbagi Akses Internet
Tabloid PC Plus: "Ciplus punya dua PC. Salah satunya, yang bersistem operasi Windows Vista, terhubung ke Internet. Sementara PC yang lainnya tidak tersambung ke Internet. Ciplus ingin agar semua PC-nya bisa terhubung ke Internet.
Saat ini Ciplus punya dua pilihan untuk menghubungkan PC yang satu lagi ke Internet. Pilihan pertama, Ciplus bisa memasang koneksi Internet baru ke PC-nya. Tapi tentu ini pilihan yang kurang efisien. Biaya yang dibutuhkan untuk membuat koneksi baru sudah pasti tidak sedikit. Belum lagi urusan pengadaan perangkatnya.
Pilihan yang ke dua, Ciplus bisa membagi akses Internet di PC yang satu ke PC lain melalui jaringan. Membagi akses Internet juga bisa dilakukan dengan dua cara. Cara yang pertama, Anda bisa menggunakan proksi.
Anda harus menginstal peranti lunak proksi di PC yang terhubung ke Internet. Di PC satunya, atur di Internet Options-nya agar mengarah ke proksi. Pengaturan ini ada di menu [Start] > [Control Panel] > [Network and Internet] > [Internet Options]. Di jendela Internet Options, pilihlah tab [Connections] dan klik [LAN Settings]. Beri tanda cek pada [Use a proxy server for your LAN (These settings will not apply to dial-up or VPN connections)]. Kemudian isikan nama PC atau alamat IP PC yang memiliki akses Internet pada kolom Address. Jangan lupa isikan port-nya pada kolom Port. Klik [OK] dua kali dan setelah itu, Anda bisa mengakses Internet dari semua PC.
Alternatif lain, jika Anda tak ingin repot menginstal proksi, adalah Anda bisa memanfaatkan fitur untuk berbagi akses Internet di Windows Vista. Caranya, ikuti langkah berikut ini.
1.Klik [Start] > [Control Panel] > [Network and Internet] > [Network and Sharing Center].
2.Pada panel Tasks yang berada di sebelah kanan, pilih opsi [Manage Network Connections].
3.Di jendela baru yang muncul Anda akan melihat sederetan perangkat yang terdapat di PC Anda. Klik kanan pada perangkat yang menjadi sumber asupan akses Internet, lalu pilih [Properties].
4.Di jendela Properties, pilihlah tab [Sharing].
5.Berikan tanda cek di depan opsi [Allow other network users to connect through this computer’s Internet Connection].
6.Pada bagian Home networking connection, pilihlah jenis koneksi jaringan yang Anda gunakan, apakah berupa [Local Area Connection] ataukah [Wireless Network Connection].
7.Apabila Anda ingin agar koneksi terbetuk tiap kali ada permintaan dari PC klien, berikan pula tanda cek di depan opsi [Establish a dial up connection whenever a computer on my network attempts to access the Internet].
8.Kliklah tombol [Settings] yang baru saja aktif.
9.Berikan tanda cek di depan opsi layanan yang akan dibagi pakaikan. Jika Anda ingin membagi pakai seluruh jenis layanan yang ada di Internet, Anda dapat memberikan tanda cek di depan semua opsi layanan.
10.Tekan [OK] untuk menyimpan semua perubahan yang telah Anda lakukan.
Setelah melakukan semua pengaturan itu pastikan, IP PC Anda yang terkoneksi ke Internet ber akhiran 1. Jadi misalkan Anda menggunakan IP 192.x.x.x, Anda harus mengatur PC Anda yang terkoneksi ke Internet dengan 192.168.0.1.
Sementara di PC lainnya (client), Anda harus mengatur IP-nya dalam satu network dan arahkan gateway beserta DNS-nya ke IP PC yang terkoneksi ke Internet."
Saat ini Ciplus punya dua pilihan untuk menghubungkan PC yang satu lagi ke Internet. Pilihan pertama, Ciplus bisa memasang koneksi Internet baru ke PC-nya. Tapi tentu ini pilihan yang kurang efisien. Biaya yang dibutuhkan untuk membuat koneksi baru sudah pasti tidak sedikit. Belum lagi urusan pengadaan perangkatnya.
Pilihan yang ke dua, Ciplus bisa membagi akses Internet di PC yang satu ke PC lain melalui jaringan. Membagi akses Internet juga bisa dilakukan dengan dua cara. Cara yang pertama, Anda bisa menggunakan proksi.
Anda harus menginstal peranti lunak proksi di PC yang terhubung ke Internet. Di PC satunya, atur di Internet Options-nya agar mengarah ke proksi. Pengaturan ini ada di menu [Start] > [Control Panel] > [Network and Internet] > [Internet Options]. Di jendela Internet Options, pilihlah tab [Connections] dan klik [LAN Settings]. Beri tanda cek pada [Use a proxy server for your LAN (These settings will not apply to dial-up or VPN connections)]. Kemudian isikan nama PC atau alamat IP PC yang memiliki akses Internet pada kolom Address. Jangan lupa isikan port-nya pada kolom Port. Klik [OK] dua kali dan setelah itu, Anda bisa mengakses Internet dari semua PC.
Alternatif lain, jika Anda tak ingin repot menginstal proksi, adalah Anda bisa memanfaatkan fitur untuk berbagi akses Internet di Windows Vista. Caranya, ikuti langkah berikut ini.
1.Klik [Start] > [Control Panel] > [Network and Internet] > [Network and Sharing Center].
2.Pada panel Tasks yang berada di sebelah kanan, pilih opsi [Manage Network Connections].
3.Di jendela baru yang muncul Anda akan melihat sederetan perangkat yang terdapat di PC Anda. Klik kanan pada perangkat yang menjadi sumber asupan akses Internet, lalu pilih [Properties].
4.Di jendela Properties, pilihlah tab [Sharing].
5.Berikan tanda cek di depan opsi [Allow other network users to connect through this computer’s Internet Connection].
6.Pada bagian Home networking connection, pilihlah jenis koneksi jaringan yang Anda gunakan, apakah berupa [Local Area Connection] ataukah [Wireless Network Connection].
7.Apabila Anda ingin agar koneksi terbetuk tiap kali ada permintaan dari PC klien, berikan pula tanda cek di depan opsi [Establish a dial up connection whenever a computer on my network attempts to access the Internet].
8.Kliklah tombol [Settings] yang baru saja aktif.
9.Berikan tanda cek di depan opsi layanan yang akan dibagi pakaikan. Jika Anda ingin membagi pakai seluruh jenis layanan yang ada di Internet, Anda dapat memberikan tanda cek di depan semua opsi layanan.
10.Tekan [OK] untuk menyimpan semua perubahan yang telah Anda lakukan.
Setelah melakukan semua pengaturan itu pastikan, IP PC Anda yang terkoneksi ke Internet ber akhiran 1. Jadi misalkan Anda menggunakan IP 192.x.x.x, Anda harus mengatur PC Anda yang terkoneksi ke Internet dengan 192.168.0.1.
Sementara di PC lainnya (client), Anda harus mengatur IP-nya dalam satu network dan arahkan gateway beserta DNS-nya ke IP PC yang terkoneksi ke Internet."
Potong Gambar di Microsoft Word
Tabloid PC Plus: "Bayangkan kalau Anda punya dokumen yang berisi gambar di tengah-tengah dokumen. Lalu, untuk membuat dokumen lebih rapi, Anda hendak memotong gambar itu.
Untuk memotong gambar di Microsoft Word, ada dua cara. Kita bisa mengambil gambar dari dokumen tersebut, lalu menyuntingnya dengan aplikasi pengolah gambar. Itu cara pertama. Cara kedua adalah sunting langsung di Microsoft Word.
Misalnya, Anda hanya membutuhkan tampilan Standard toolbar, dari hasil tangkapan layar (print screen) yang sudah Anda lakukan. Proses pemotongan (crop) dapat dilakukan dengan langkah berikut.
1.Paste hasil print screen Anda.
2.Klik gambar yang dimaksud.
3.Secara default begitu Anda klik gambar hasil print screen tersebut, toolbar Picture akan aktif.
4.Klik pada ikon Crop di sebelah kiri ikon Line style.
5.Klik, lalu seret sudut atau pada kotak putih kecil pada gambar yang dimaksud.
6.Tentukan sesuai ukuran yang Anda kehendaki."
Untuk memotong gambar di Microsoft Word, ada dua cara. Kita bisa mengambil gambar dari dokumen tersebut, lalu menyuntingnya dengan aplikasi pengolah gambar. Itu cara pertama. Cara kedua adalah sunting langsung di Microsoft Word.
Misalnya, Anda hanya membutuhkan tampilan Standard toolbar, dari hasil tangkapan layar (print screen) yang sudah Anda lakukan. Proses pemotongan (crop) dapat dilakukan dengan langkah berikut.
1.Paste hasil print screen Anda.
2.Klik gambar yang dimaksud.
3.Secara default begitu Anda klik gambar hasil print screen tersebut, toolbar Picture akan aktif.
4.Klik pada ikon Crop di sebelah kiri ikon Line style.
5.Klik, lalu seret sudut atau pada kotak putih kecil pada gambar yang dimaksud.
6.Tentukan sesuai ukuran yang Anda kehendaki."
Potong Gambar di Microsoft Word
Tabloid PC Plus: "Bayangkan kalau Anda punya dokumen yang berisi gambar di tengah-tengah dokumen. Lalu, untuk membuat dokumen lebih rapi, Anda hendak memotong gambar itu.
Untuk memotong gambar di Microsoft Word, ada dua cara. Kita bisa mengambil gambar dari dokumen tersebut, lalu menyuntingnya dengan aplikasi pengolah gambar. Itu cara pertama. Cara kedua adalah sunting langsung di Microsoft Word.
Misalnya, Anda hanya membutuhkan tampilan Standard toolbar, dari hasil tangkapan layar (print screen) yang sudah Anda lakukan. Proses pemotongan (crop) dapat dilakukan dengan langkah berikut.
1.Paste hasil print screen Anda.
2.Klik gambar yang dimaksud.
3.Secara default begitu Anda klik gambar hasil print screen tersebut, toolbar Picture akan aktif.
4.Klik pada ikon Crop di sebelah kiri ikon Line style.
5.Klik, lalu seret sudut atau pada kotak putih kecil pada gambar yang dimaksud.
6.Tentukan sesuai ukuran yang Anda kehendaki."
Untuk memotong gambar di Microsoft Word, ada dua cara. Kita bisa mengambil gambar dari dokumen tersebut, lalu menyuntingnya dengan aplikasi pengolah gambar. Itu cara pertama. Cara kedua adalah sunting langsung di Microsoft Word.
Misalnya, Anda hanya membutuhkan tampilan Standard toolbar, dari hasil tangkapan layar (print screen) yang sudah Anda lakukan. Proses pemotongan (crop) dapat dilakukan dengan langkah berikut.
1.Paste hasil print screen Anda.
2.Klik gambar yang dimaksud.
3.Secara default begitu Anda klik gambar hasil print screen tersebut, toolbar Picture akan aktif.
4.Klik pada ikon Crop di sebelah kiri ikon Line style.
5.Klik, lalu seret sudut atau pada kotak putih kecil pada gambar yang dimaksud.
6.Tentukan sesuai ukuran yang Anda kehendaki."
Remote Desktop Aman di Windows
.: PC Media - Panduan Teknologi Penuh Inspirasi :.: "Remote Desktop Aman di Windows
Mau pergi ke mana saja terserah Anda, dengan fasilitas remote desktop terinstal di PC kantor atau rumah Anda, semua data tidak akan jauh dari Anda.
Melakukan pekerjaan tidak pada tempat yang seharusnya memang terkadang melelahkan. Tidak tersedianya fasilitas yang biasa Anda gunakan di tempat bekerja adalah salah satu faktornya, selain rasa nyaman yang tidak bisa Anda dapatkan seperti di lokasi kerja Anda yang sebenarnya. Tidak adanya data yang mendukung, tidak adanya program di PC yang Anda gunakan di luar, tidak familiar dengan program-program pada PC yang Anda gunakan untuk bepergian, dan banyak lagi faktor yang membuat Anda tidak nyaman untuk menyelesaikan pekerjaan di luar.
Jika Anda selalu terbentur dengan masalah ini, pekerjaan Anda yang menumpuk tentu tidak akan pernah dapat terselesaikan. Apalagi Anda dituntut untuk bisa menyelesaikannya dari manapun Anda berada. Untuk itu, Anda harus mencari jalan untuk mengatasi problem-problem tersebut. Untuk masalah kenyamanan Anda bekerja, mungkin dapat diatasi dengan mudah. Pergi saja ke kafe-kafe atau ke spot yang tenang dan nyaman yang memungkinkan untuk Anda bisa berkonsentrasi memikirkan pekerjaan Anda. Tentu, rasa nyaman bekerja bisa Anda dapatkan kembali dari sini.
Untuk mengatasi masalah terbatasnya fasilitas dan kebiasaan bekerja pada komputer Anda di kantor, sebenarnya cukup tersedia banyak solusi untuk itu. Namun, kali ini yang akan dibahas adalah salah satu teknologi yang cukup hebat dan sangat nyaman digunakan untuk keperluan ini. Teknologi ini biasa disebut dengan nama Remote desktop.
Apakah Remote Desktop?
Remote desktop adalah sebuah istilah untuk mewakili kejadian di mana sebuah PC atau perangkat komputer yang ada di suatu lokasi tertentu, diakses, dan digunakan dari tempat yang berbeda lokasi. Tetapi dalam penggunaan komputer dari jarak jauh, ini tidak hanya terbatas pada tampilan teks saja melainkan sampai pada tampilan desktop seperti halnya ketika menggunakan secara langsung, meskipun yang tampilannya hanya teks saja masih dapat digolongkan sebagai koneksi remote desktop.
Sistem remote desktop pada umumnya akan memberikan tampilan yang sama persis seperti yang biasanya Anda lihat pada saat menggunakannya secara langsung, baik dari tampilan grafisnya maupun dari tampilah teksnya. Dengan demikian, Anda tidak hanya terpaku pada perintah-perintah teks saja dalam melakukan koneksi secara remote ke dalam perangkat komputer Anda.
Dengan tampilnya tampilan grafis desktop Anda dari tempat yang berbeda, akan banyak lagi fungsi yang Anda dapatkan daripada hanya sekadar tampilan teks saja. Anda dapat melakukan pengolahan grafik dan foto, membuka lembar kerja Anda yang bergambar, membuka tabel-tabel laporan, membuka koleksi foto Anda, dan banyak lagi. Semua itu tidak akan bisa terjadi ketika koneksi remote Anda hanya mendapatkan halaman teks yang penuh dengan perintah-perintah teks saja.
Teknologi remote desktop sebenarnya bukanlah barang baru. Kehadiran teknologi ini sudah cukup lama di dunia komputerisasi. Namun pada nyatanya, teknologi ini masih belum banyak digunakan oleh pengguna komputer khususnya para pengguna operating system Windows. Penyebabnya adalah Windows sangat terikat dengan tampilan grafisnya, sementara koneksi remote desktop-nya tidak memiliki keamanan yang terjamin untuk digunakan.
Di dalam dunia operating system UNIX beserta keluarganya, komunikasi remote desktop sudah sangat biasa dilakukan oleh penggunanya. Mulai dari koneksi remote desktop yang hanya berbasiskan teks saja hingga yang menampilkan tampilan grafis sudah didukung oleh beberapa operating system berbasiskan UNIX sejak cukup lama.
Namun, mengapa pada operating system yang diklaim paling banyak digunakan para pengguna komputer ini sistem remote desktop sulit berkembang? Jawabannya adalah karena masalah rentan dan kurangnya fasilitas keamanan dari sistem operasi ini.
Mengapa Remote Desktop Harus Aman?
Siapa yang tidak mau jika di manapun ia berada, perangkat komputer di rumahnya bisa diakses dengan mudah sama seperti yang biasa dilakukan langsung di depan perangkat tersebut. Namun pada nyatanya, kenyamanan ini sering kali meninggalkan celah keamanan yang menganga lebar. Celah kecil saja dapat membuat hacker dan berbagai orang iseng lainnya mengacak-acak sistem dan proses komunikasi Anda di perangkat komputer, apalagi celah yang besar. Fasilitas remote desktop yang tidak disiasati dengan benar tentunya bisa berubah wujud menjadi celah keamanan yang sangat nyaman dieksploitasi.
Operating system yang berbasiskan UNIX memang telah dikenal lama sebagai salah satu operating system yang menonjol dalam hal keamanan. Maka dari itulah, teknologi remote
desktop lebih banyak digunakan di sini. Remote desktop di Linux sebagian besar dilakukan hanya dengan menampilkan teks saja. Contoh yang paling banyak digunakan adalah koneksi SSH. SSH merupakan fasilitas remote yang building pada semua operating system Linux. Selain bisa menyediakan Anda koneksi remote, SSH juga cukup aman untuk digunakan.
SSH bisa dikatakan cukup aman karena protokol SSH memiliki seperangkat fasilitas enkripsi dalam melakukan komunikasi. Dimulai dengan melakukan pertukaran private key, sampai dengan data yang terenkripsi menjamin komunikasi ini dapat dilakukan dengan cukup aman. Dengan demikian, tidak akan mudah bagi orang lain untuk mengetahui apa yang sedang Anda lakukan didalamnya.
Komunikasi remote desktop yang dilakukan dengan menggunakan Windows biasanya cukup rentan faktor keamanannya. Maka dari itu, menyediakan fasilitas remote desktop untuk perangkat komputer ber-operating system ini tidaklah mudah. Selain itu, tidak semua operating system Windows dilengkapi dengan building Remote Management Services (Terminal services) yang akan melayani koneksi remote. Hanya Windows NT Terminal server, Windows XP Professional dan Windows 2000 server yang dilengkapi dengan fasilitas membuat remote desktop server secara build-in.
Untuk pengguna Windows yang lain seperti Windows XP Home, Windows Me, dan banyak lagi, perlu menggunakan bantuan program tambahan untuk membuatnya bisa di-remote dengan aman dan nyaman. Paduan program ini hanyalah salah satu opsi dari solusi remote desktop yang aman, nyaman, dan murah."
Remote Desktop Aman di Windows
Mau pergi ke mana saja terserah Anda, dengan fasilitas remote desktop terinstal di PC kantor atau rumah Anda, semua data tidak akan jauh dari Anda.
Program Apa Saja yang Bisa Digunakan?
Untuk membuat fasilitas remote desktop dengan tampilan grafis yang aman dan nyaman di mesin Windows Anda, berikut ini adalah beberapa program yang dapat membantu memberikan solusi:
- VNC
Virtual Network Computing atau VNC merupakan program “tua” yang cukup berguna untuk menampilkan tampilan grafis dari komputer yang Anda remote. Dalam solusi ini, VNC merupakan program kuncinya. Program VNC dapat Anda gunakan secara gratis, namun dengan fasilitas yang terbatas. Anda dapat men-download-nya di http://www.realvnc.com/download.html Freeware Edition. Jangan lupa untuk men-download program VNCViewer-nya yang akan berfungsi sebagai klien.
Installah program ini, maka sesaat kemudian Anda sudah memiliki sebuah remote desktop server. Konfigurasilah program VNC seperti apa yang Anda inginkan, namun poin yang terpenting yang harus diperhatikan adalah konfigurasi password, dan Enable Java Viewer. Buatlah password sesulit mungkin namun mudah diingat untuk Anda, karena hanya password inilah satusatunya kunci untuk memasuki remote desktop server Anda. Setelah itu, nonaktifkanlah fasilitas Enable Java Viewer karena tidak akan bisa digunakan di dalam solusi ini. Pengaturan selanjutnya terserah kebutuhan Anda.
- Stunnel
Fungsi utama dari program ini adalah membuat SSL Tunnel yang akan menjamin proses pengiriman data dilakukan secara aman. Dalam solusi ini, Stunnel akan menjaga komunikasi VNC protokol antara VNC server dan VNC Viewer dapat dilakukan secara aman. Stunnel sangat luar biasa membantu dalam menjaga keamanan karena program ini tidak hanya menjaga keamanan dan keutuhan data yang sedang lalu-lalang, namun juga membuat komunikasi VNC jadi memiliki fasilitas autentikasi dengan menggunakan sistem Certificate. Anda dapat men-download program ini di http://www.stunnel.org/download/binaries.html dan jangan lupa juga untuk men-download dua buah file binary yang penting, yaitu libeay32.dll dan libssl32.dll
- OpenSSL
OpenSSL merupakan program library dari fungsi-fungsi kriptografi yang akan menyuntikan fasilitas enkripsi pada komunikasi VNC Anda ini. Dengan menggunakan program ini, Anda dapat menerbitkan, menandai, dan membuang sertifikat yang akan digunakan dalam memberikan solusi keamanan dengan sistem Public Key Infrastructure (PKI) ini. Program ini juga dapat Anda download di link http://www.stunnel.org/download/binaries.html
Jangan lupa juga untuk men-download beberapa file tambahan, yaitu kedua library yang sama seperti di Stunnel libeay32.dll dan libssl32.dll, dan file OpenSSL.conf (download di http://www.securityfocus.com/data/tools/openssl.conf) serta sebuah skrip bernama ca.bat (download di http://www.securityfocus.com/data/tools/ca.bat).
Installah program ini pada PC Anda namun tanpa ada koneksi ke jaringan jika memang mungkin. Letakkan kedua library dan kedua file tambahan yang sudah di-download tadi di folder tempat OpenSSL diinstal (umumnya C:\Program Files\OpenSSL). Setelah semuanya terinstal dengan baik dan diletakkan pada tempat yang benar, sistem remote desktop ini siap dikonfigurasi lebih lanjut.
Antara Nyaman dan Aman
Menggunakan teknologi remote desktop memang amat sangat nyaman. Anda tidak perlu pusing bolak-balik ketika ada pekerjaan yang mengharuskan Anda mengakses dua atau lebih PC di tempat-tempat yang berbeda. Atau Anda juga tidak perlu repot-repot kembali ke kantor ketika ada data yang tertinggal di PC kantor Anda. Atau jika ada program yang sangat penting untuk Anda akses, namun hanya terinstal pada PC kantor Anda, tidak perlu khawatir. Semua bisa Anda bereskan ketika Anda menggunakan remote desktop.
Tinggal pastikan saja ada koneksi menuju ke komputer target, jalankan aplikasi remote desktop baik server maupun client-nya, tentukan alamat IP yang ingin dituju, setelah semuanya berjalan dengan baik maka muncullah tampilan desktop yang sehari-hari biasa Anda gunakan. Namun, kali ini munculnya di PC yang berbeda.
Sekilas memang sangat nyaman untuk digunakan, namun sebenarnya di balik kenyamanan ini ada celah keamanan yang terbentang sangat luas pada PC Anda yang memiliki kemampuan di remote. Sebuah lubang baru telah sengaja dibuka, meskipun tidak ditujukan untuk dimasuki oleh orang yang tidak berkepentingan. Lubang baru inilah yang kemudian menjadi sumber malapetaka bagi data Anda, privasi Anda, bahkan bagi kehidupan Anda.
Maka dari itu, tidak ada ruginya untuk selalu berhati-hati dalam menggunakan fasilitas yang hebat ini. Ada dua cara untuk selalu berhati-hati. Pertama, gunakanlah solusi yang telah dijabarkan di atas untuk sedikit mempersulit para pengganggu. Cara kedua, gunakanlah fasilitas ini seperlunya saja, amankan dengan sistem autentikasi yang sulit untuk ditembus, gunakanlah program firewall untuk membatasi siapa saja yang boleh menggunakan fasilitas ini, dan banyak lagi langkah yang harus Anda lakukan demi mengamankan celah ini.
Setelah keamanannya telah terjaga dengan baik, maka fasilitas dan teknologi ini baru dapat dikatakan benar-benar nyaman untuk digunakan. Pada edisi berikutnya, akan dijabarkan bagaimana mengonfigurasi program VNC server, OpenSSL, dan Stunnel untuk menjalankan solusi ini. Selain itu, juga akan dibahas solusi lain untuk mendapatkan koneksi remote desktop yang aman dan nyaman.
LEBIH LANJUT
http://www.wown.com/j_helmig/wxprmdtp.htm
http://www.securityfocus.com/infocus/1677
http://www.microsoft.com/windowsxp/using/mobility/rdfaq.mspx
Mau pergi ke mana saja terserah Anda, dengan fasilitas remote desktop terinstal di PC kantor atau rumah Anda, semua data tidak akan jauh dari Anda.
Melakukan pekerjaan tidak pada tempat yang seharusnya memang terkadang melelahkan. Tidak tersedianya fasilitas yang biasa Anda gunakan di tempat bekerja adalah salah satu faktornya, selain rasa nyaman yang tidak bisa Anda dapatkan seperti di lokasi kerja Anda yang sebenarnya. Tidak adanya data yang mendukung, tidak adanya program di PC yang Anda gunakan di luar, tidak familiar dengan program-program pada PC yang Anda gunakan untuk bepergian, dan banyak lagi faktor yang membuat Anda tidak nyaman untuk menyelesaikan pekerjaan di luar.
Jika Anda selalu terbentur dengan masalah ini, pekerjaan Anda yang menumpuk tentu tidak akan pernah dapat terselesaikan. Apalagi Anda dituntut untuk bisa menyelesaikannya dari manapun Anda berada. Untuk itu, Anda harus mencari jalan untuk mengatasi problem-problem tersebut. Untuk masalah kenyamanan Anda bekerja, mungkin dapat diatasi dengan mudah. Pergi saja ke kafe-kafe atau ke spot yang tenang dan nyaman yang memungkinkan untuk Anda bisa berkonsentrasi memikirkan pekerjaan Anda. Tentu, rasa nyaman bekerja bisa Anda dapatkan kembali dari sini.
Untuk mengatasi masalah terbatasnya fasilitas dan kebiasaan bekerja pada komputer Anda di kantor, sebenarnya cukup tersedia banyak solusi untuk itu. Namun, kali ini yang akan dibahas adalah salah satu teknologi yang cukup hebat dan sangat nyaman digunakan untuk keperluan ini. Teknologi ini biasa disebut dengan nama Remote desktop.
Apakah Remote Desktop?
Remote desktop adalah sebuah istilah untuk mewakili kejadian di mana sebuah PC atau perangkat komputer yang ada di suatu lokasi tertentu, diakses, dan digunakan dari tempat yang berbeda lokasi. Tetapi dalam penggunaan komputer dari jarak jauh, ini tidak hanya terbatas pada tampilan teks saja melainkan sampai pada tampilan desktop seperti halnya ketika menggunakan secara langsung, meskipun yang tampilannya hanya teks saja masih dapat digolongkan sebagai koneksi remote desktop.
Sistem remote desktop pada umumnya akan memberikan tampilan yang sama persis seperti yang biasanya Anda lihat pada saat menggunakannya secara langsung, baik dari tampilan grafisnya maupun dari tampilah teksnya. Dengan demikian, Anda tidak hanya terpaku pada perintah-perintah teks saja dalam melakukan koneksi secara remote ke dalam perangkat komputer Anda.
Dengan tampilnya tampilan grafis desktop Anda dari tempat yang berbeda, akan banyak lagi fungsi yang Anda dapatkan daripada hanya sekadar tampilan teks saja. Anda dapat melakukan pengolahan grafik dan foto, membuka lembar kerja Anda yang bergambar, membuka tabel-tabel laporan, membuka koleksi foto Anda, dan banyak lagi. Semua itu tidak akan bisa terjadi ketika koneksi remote Anda hanya mendapatkan halaman teks yang penuh dengan perintah-perintah teks saja.
Teknologi remote desktop sebenarnya bukanlah barang baru. Kehadiran teknologi ini sudah cukup lama di dunia komputerisasi. Namun pada nyatanya, teknologi ini masih belum banyak digunakan oleh pengguna komputer khususnya para pengguna operating system Windows. Penyebabnya adalah Windows sangat terikat dengan tampilan grafisnya, sementara koneksi remote desktop-nya tidak memiliki keamanan yang terjamin untuk digunakan.
Di dalam dunia operating system UNIX beserta keluarganya, komunikasi remote desktop sudah sangat biasa dilakukan oleh penggunanya. Mulai dari koneksi remote desktop yang hanya berbasiskan teks saja hingga yang menampilkan tampilan grafis sudah didukung oleh beberapa operating system berbasiskan UNIX sejak cukup lama.
Namun, mengapa pada operating system yang diklaim paling banyak digunakan para pengguna komputer ini sistem remote desktop sulit berkembang? Jawabannya adalah karena masalah rentan dan kurangnya fasilitas keamanan dari sistem operasi ini.
Mengapa Remote Desktop Harus Aman?
Siapa yang tidak mau jika di manapun ia berada, perangkat komputer di rumahnya bisa diakses dengan mudah sama seperti yang biasa dilakukan langsung di depan perangkat tersebut. Namun pada nyatanya, kenyamanan ini sering kali meninggalkan celah keamanan yang menganga lebar. Celah kecil saja dapat membuat hacker dan berbagai orang iseng lainnya mengacak-acak sistem dan proses komunikasi Anda di perangkat komputer, apalagi celah yang besar. Fasilitas remote desktop yang tidak disiasati dengan benar tentunya bisa berubah wujud menjadi celah keamanan yang sangat nyaman dieksploitasi.
Operating system yang berbasiskan UNIX memang telah dikenal lama sebagai salah satu operating system yang menonjol dalam hal keamanan. Maka dari itulah, teknologi remote
desktop lebih banyak digunakan di sini. Remote desktop di Linux sebagian besar dilakukan hanya dengan menampilkan teks saja. Contoh yang paling banyak digunakan adalah koneksi SSH. SSH merupakan fasilitas remote yang building pada semua operating system Linux. Selain bisa menyediakan Anda koneksi remote, SSH juga cukup aman untuk digunakan.
SSH bisa dikatakan cukup aman karena protokol SSH memiliki seperangkat fasilitas enkripsi dalam melakukan komunikasi. Dimulai dengan melakukan pertukaran private key, sampai dengan data yang terenkripsi menjamin komunikasi ini dapat dilakukan dengan cukup aman. Dengan demikian, tidak akan mudah bagi orang lain untuk mengetahui apa yang sedang Anda lakukan didalamnya.
Komunikasi remote desktop yang dilakukan dengan menggunakan Windows biasanya cukup rentan faktor keamanannya. Maka dari itu, menyediakan fasilitas remote desktop untuk perangkat komputer ber-operating system ini tidaklah mudah. Selain itu, tidak semua operating system Windows dilengkapi dengan building Remote Management Services (Terminal services) yang akan melayani koneksi remote. Hanya Windows NT Terminal server, Windows XP Professional dan Windows 2000 server yang dilengkapi dengan fasilitas membuat remote desktop server secara build-in.
Untuk pengguna Windows yang lain seperti Windows XP Home, Windows Me, dan banyak lagi, perlu menggunakan bantuan program tambahan untuk membuatnya bisa di-remote dengan aman dan nyaman. Paduan program ini hanyalah salah satu opsi dari solusi remote desktop yang aman, nyaman, dan murah."
Remote Desktop Aman di Windows
Mau pergi ke mana saja terserah Anda, dengan fasilitas remote desktop terinstal di PC kantor atau rumah Anda, semua data tidak akan jauh dari Anda.
Program Apa Saja yang Bisa Digunakan?
Untuk membuat fasilitas remote desktop dengan tampilan grafis yang aman dan nyaman di mesin Windows Anda, berikut ini adalah beberapa program yang dapat membantu memberikan solusi:
- VNC
Virtual Network Computing atau VNC merupakan program “tua” yang cukup berguna untuk menampilkan tampilan grafis dari komputer yang Anda remote. Dalam solusi ini, VNC merupakan program kuncinya. Program VNC dapat Anda gunakan secara gratis, namun dengan fasilitas yang terbatas. Anda dapat men-download-nya di http://www.realvnc.com/download.html Freeware Edition. Jangan lupa untuk men-download program VNCViewer-nya yang akan berfungsi sebagai klien.
Installah program ini, maka sesaat kemudian Anda sudah memiliki sebuah remote desktop server. Konfigurasilah program VNC seperti apa yang Anda inginkan, namun poin yang terpenting yang harus diperhatikan adalah konfigurasi password, dan Enable Java Viewer. Buatlah password sesulit mungkin namun mudah diingat untuk Anda, karena hanya password inilah satusatunya kunci untuk memasuki remote desktop server Anda. Setelah itu, nonaktifkanlah fasilitas Enable Java Viewer karena tidak akan bisa digunakan di dalam solusi ini. Pengaturan selanjutnya terserah kebutuhan Anda.
- Stunnel
Fungsi utama dari program ini adalah membuat SSL Tunnel yang akan menjamin proses pengiriman data dilakukan secara aman. Dalam solusi ini, Stunnel akan menjaga komunikasi VNC protokol antara VNC server dan VNC Viewer dapat dilakukan secara aman. Stunnel sangat luar biasa membantu dalam menjaga keamanan karena program ini tidak hanya menjaga keamanan dan keutuhan data yang sedang lalu-lalang, namun juga membuat komunikasi VNC jadi memiliki fasilitas autentikasi dengan menggunakan sistem Certificate. Anda dapat men-download program ini di http://www.stunnel.org/download/binaries.html dan jangan lupa juga untuk men-download dua buah file binary yang penting, yaitu libeay32.dll dan libssl32.dll
- OpenSSL
OpenSSL merupakan program library dari fungsi-fungsi kriptografi yang akan menyuntikan fasilitas enkripsi pada komunikasi VNC Anda ini. Dengan menggunakan program ini, Anda dapat menerbitkan, menandai, dan membuang sertifikat yang akan digunakan dalam memberikan solusi keamanan dengan sistem Public Key Infrastructure (PKI) ini. Program ini juga dapat Anda download di link http://www.stunnel.org/download/binaries.html
Jangan lupa juga untuk men-download beberapa file tambahan, yaitu kedua library yang sama seperti di Stunnel libeay32.dll dan libssl32.dll, dan file OpenSSL.conf (download di http://www.securityfocus.com/data/tools/openssl.conf) serta sebuah skrip bernama ca.bat (download di http://www.securityfocus.com/data/tools/ca.bat).
Installah program ini pada PC Anda namun tanpa ada koneksi ke jaringan jika memang mungkin. Letakkan kedua library dan kedua file tambahan yang sudah di-download tadi di folder tempat OpenSSL diinstal (umumnya C:\Program Files\OpenSSL). Setelah semuanya terinstal dengan baik dan diletakkan pada tempat yang benar, sistem remote desktop ini siap dikonfigurasi lebih lanjut.
Antara Nyaman dan Aman
Menggunakan teknologi remote desktop memang amat sangat nyaman. Anda tidak perlu pusing bolak-balik ketika ada pekerjaan yang mengharuskan Anda mengakses dua atau lebih PC di tempat-tempat yang berbeda. Atau Anda juga tidak perlu repot-repot kembali ke kantor ketika ada data yang tertinggal di PC kantor Anda. Atau jika ada program yang sangat penting untuk Anda akses, namun hanya terinstal pada PC kantor Anda, tidak perlu khawatir. Semua bisa Anda bereskan ketika Anda menggunakan remote desktop.
Tinggal pastikan saja ada koneksi menuju ke komputer target, jalankan aplikasi remote desktop baik server maupun client-nya, tentukan alamat IP yang ingin dituju, setelah semuanya berjalan dengan baik maka muncullah tampilan desktop yang sehari-hari biasa Anda gunakan. Namun, kali ini munculnya di PC yang berbeda.
Sekilas memang sangat nyaman untuk digunakan, namun sebenarnya di balik kenyamanan ini ada celah keamanan yang terbentang sangat luas pada PC Anda yang memiliki kemampuan di remote. Sebuah lubang baru telah sengaja dibuka, meskipun tidak ditujukan untuk dimasuki oleh orang yang tidak berkepentingan. Lubang baru inilah yang kemudian menjadi sumber malapetaka bagi data Anda, privasi Anda, bahkan bagi kehidupan Anda.
Maka dari itu, tidak ada ruginya untuk selalu berhati-hati dalam menggunakan fasilitas yang hebat ini. Ada dua cara untuk selalu berhati-hati. Pertama, gunakanlah solusi yang telah dijabarkan di atas untuk sedikit mempersulit para pengganggu. Cara kedua, gunakanlah fasilitas ini seperlunya saja, amankan dengan sistem autentikasi yang sulit untuk ditembus, gunakanlah program firewall untuk membatasi siapa saja yang boleh menggunakan fasilitas ini, dan banyak lagi langkah yang harus Anda lakukan demi mengamankan celah ini.
Setelah keamanannya telah terjaga dengan baik, maka fasilitas dan teknologi ini baru dapat dikatakan benar-benar nyaman untuk digunakan. Pada edisi berikutnya, akan dijabarkan bagaimana mengonfigurasi program VNC server, OpenSSL, dan Stunnel untuk menjalankan solusi ini. Selain itu, juga akan dibahas solusi lain untuk mendapatkan koneksi remote desktop yang aman dan nyaman.
LEBIH LANJUT
http://www.wown.com/j_helmig/wxprmdtp.htm
http://www.securityfocus.com/infocus/1677
http://www.microsoft.com/windowsxp/using/mobility/rdfaq.mspx
Remote Desktop Aman di Windows
.: PC Media - Panduan Teknologi Penuh Inspirasi :.: "Remote Desktop Aman di Windows
Mau pergi ke mana saja terserah Anda, dengan fasilitas remote desktop terinstal di PC kantor atau rumah Anda, semua data tidak akan jauh dari Anda.
Melakukan pekerjaan tidak pada tempat yang seharusnya memang terkadang melelahkan. Tidak tersedianya fasilitas yang biasa Anda gunakan di tempat bekerja adalah salah satu faktornya, selain rasa nyaman yang tidak bisa Anda dapatkan seperti di lokasi kerja Anda yang sebenarnya. Tidak adanya data yang mendukung, tidak adanya program di PC yang Anda gunakan di luar, tidak familiar dengan program-program pada PC yang Anda gunakan untuk bepergian, dan banyak lagi faktor yang membuat Anda tidak nyaman untuk menyelesaikan pekerjaan di luar.
Jika Anda selalu terbentur dengan masalah ini, pekerjaan Anda yang menumpuk tentu tidak akan pernah dapat terselesaikan. Apalagi Anda dituntut untuk bisa menyelesaikannya dari manapun Anda berada. Untuk itu, Anda harus mencari jalan untuk mengatasi problem-problem tersebut. Untuk masalah kenyamanan Anda bekerja, mungkin dapat diatasi dengan mudah. Pergi saja ke kafe-kafe atau ke spot yang tenang dan nyaman yang memungkinkan untuk Anda bisa berkonsentrasi memikirkan pekerjaan Anda. Tentu, rasa nyaman bekerja bisa Anda dapatkan kembali dari sini.
Untuk mengatasi masalah terbatasnya fasilitas dan kebiasaan bekerja pada komputer Anda di kantor, sebenarnya cukup tersedia banyak solusi untuk itu. Namun, kali ini yang akan dibahas adalah salah satu teknologi yang cukup hebat dan sangat nyaman digunakan untuk keperluan ini. Teknologi ini biasa disebut dengan nama Remote desktop.
Apakah Remote Desktop?
Remote desktop adalah sebuah istilah untuk mewakili kejadian di mana sebuah PC atau perangkat komputer yang ada di suatu lokasi tertentu, diakses, dan digunakan dari tempat yang berbeda lokasi. Tetapi dalam penggunaan komputer dari jarak jauh, ini tidak hanya terbatas pada tampilan teks saja melainkan sampai pada tampilan desktop seperti halnya ketika menggunakan secara langsung, meskipun yang tampilannya hanya teks saja masih dapat digolongkan sebagai koneksi remote desktop.
Sistem remote desktop pada umumnya akan memberikan tampilan yang sama persis seperti yang biasanya Anda lihat pada saat menggunakannya secara langsung, baik dari tampilan grafisnya maupun dari tampilah teksnya. Dengan demikian, Anda tidak hanya terpaku pada perintah-perintah teks saja dalam melakukan koneksi secara remote ke dalam perangkat komputer Anda.
Dengan tampilnya tampilan grafis desktop Anda dari tempat yang berbeda, akan banyak lagi fungsi yang Anda dapatkan daripada hanya sekadar tampilan teks saja. Anda dapat melakukan pengolahan grafik dan foto, membuka lembar kerja Anda yang bergambar, membuka tabel-tabel laporan, membuka koleksi foto Anda, dan banyak lagi. Semua itu tidak akan bisa terjadi ketika koneksi remote Anda hanya mendapatkan halaman teks yang penuh dengan perintah-perintah teks saja.
Teknologi remote desktop sebenarnya bukanlah barang baru. Kehadiran teknologi ini sudah cukup lama di dunia komputerisasi. Namun pada nyatanya, teknologi ini masih belum banyak digunakan oleh pengguna komputer khususnya para pengguna operating system Windows. Penyebabnya adalah Windows sangat terikat dengan tampilan grafisnya, sementara koneksi remote desktop-nya tidak memiliki keamanan yang terjamin untuk digunakan.
Di dalam dunia operating system UNIX beserta keluarganya, komunikasi remote desktop sudah sangat biasa dilakukan oleh penggunanya. Mulai dari koneksi remote desktop yang hanya berbasiskan teks saja hingga yang menampilkan tampilan grafis sudah didukung oleh beberapa operating system berbasiskan UNIX sejak cukup lama.
Namun, mengapa pada operating system yang diklaim paling banyak digunakan para pengguna komputer ini sistem remote desktop sulit berkembang? Jawabannya adalah karena masalah rentan dan kurangnya fasilitas keamanan dari sistem operasi ini.
Mengapa Remote Desktop Harus Aman?
Siapa yang tidak mau jika di manapun ia berada, perangkat komputer di rumahnya bisa diakses dengan mudah sama seperti yang biasa dilakukan langsung di depan perangkat tersebut. Namun pada nyatanya, kenyamanan ini sering kali meninggalkan celah keamanan yang menganga lebar. Celah kecil saja dapat membuat hacker dan berbagai orang iseng lainnya mengacak-acak sistem dan proses komunikasi Anda di perangkat komputer, apalagi celah yang besar. Fasilitas remote desktop yang tidak disiasati dengan benar tentunya bisa berubah wujud menjadi celah keamanan yang sangat nyaman dieksploitasi.
Operating system yang berbasiskan UNIX memang telah dikenal lama sebagai salah satu operating system yang menonjol dalam hal keamanan. Maka dari itulah, teknologi remote
desktop lebih banyak digunakan di sini. Remote desktop di Linux sebagian besar dilakukan hanya dengan menampilkan teks saja. Contoh yang paling banyak digunakan adalah koneksi SSH. SSH merupakan fasilitas remote yang building pada semua operating system Linux. Selain bisa menyediakan Anda koneksi remote, SSH juga cukup aman untuk digunakan.
SSH bisa dikatakan cukup aman karena protokol SSH memiliki seperangkat fasilitas enkripsi dalam melakukan komunikasi. Dimulai dengan melakukan pertukaran private key, sampai dengan data yang terenkripsi menjamin komunikasi ini dapat dilakukan dengan cukup aman. Dengan demikian, tidak akan mudah bagi orang lain untuk mengetahui apa yang sedang Anda lakukan didalamnya.
Komunikasi remote desktop yang dilakukan dengan menggunakan Windows biasanya cukup rentan faktor keamanannya. Maka dari itu, menyediakan fasilitas remote desktop untuk perangkat komputer ber-operating system ini tidaklah mudah. Selain itu, tidak semua operating system Windows dilengkapi dengan building Remote Management Services (Terminal services) yang akan melayani koneksi remote. Hanya Windows NT Terminal server, Windows XP Professional dan Windows 2000 server yang dilengkapi dengan fasilitas membuat remote desktop server secara build-in.
Untuk pengguna Windows yang lain seperti Windows XP Home, Windows Me, dan banyak lagi, perlu menggunakan bantuan program tambahan untuk membuatnya bisa di-remote dengan aman dan nyaman. Paduan program ini hanyalah salah satu opsi dari solusi remote desktop yang aman, nyaman, dan murah."
Remote Desktop Aman di Windows
Mau pergi ke mana saja terserah Anda, dengan fasilitas remote desktop terinstal di PC kantor atau rumah Anda, semua data tidak akan jauh dari Anda.
Program Apa Saja yang Bisa Digunakan?
Untuk membuat fasilitas remote desktop dengan tampilan grafis yang aman dan nyaman di mesin Windows Anda, berikut ini adalah beberapa program yang dapat membantu memberikan solusi:
- VNC
Virtual Network Computing atau VNC merupakan program “tua” yang cukup berguna untuk menampilkan tampilan grafis dari komputer yang Anda remote. Dalam solusi ini, VNC merupakan program kuncinya. Program VNC dapat Anda gunakan secara gratis, namun dengan fasilitas yang terbatas. Anda dapat men-download-nya di http://www.realvnc.com/download.html Freeware Edition. Jangan lupa untuk men-download program VNCViewer-nya yang akan berfungsi sebagai klien.
Installah program ini, maka sesaat kemudian Anda sudah memiliki sebuah remote desktop server. Konfigurasilah program VNC seperti apa yang Anda inginkan, namun poin yang terpenting yang harus diperhatikan adalah konfigurasi password, dan Enable Java Viewer. Buatlah password sesulit mungkin namun mudah diingat untuk Anda, karena hanya password inilah satusatunya kunci untuk memasuki remote desktop server Anda. Setelah itu, nonaktifkanlah fasilitas Enable Java Viewer karena tidak akan bisa digunakan di dalam solusi ini. Pengaturan selanjutnya terserah kebutuhan Anda.
- Stunnel
Fungsi utama dari program ini adalah membuat SSL Tunnel yang akan menjamin proses pengiriman data dilakukan secara aman. Dalam solusi ini, Stunnel akan menjaga komunikasi VNC protokol antara VNC server dan VNC Viewer dapat dilakukan secara aman. Stunnel sangat luar biasa membantu dalam menjaga keamanan karena program ini tidak hanya menjaga keamanan dan keutuhan data yang sedang lalu-lalang, namun juga membuat komunikasi VNC jadi memiliki fasilitas autentikasi dengan menggunakan sistem Certificate. Anda dapat men-download program ini di http://www.stunnel.org/download/binaries.html dan jangan lupa juga untuk men-download dua buah file binary yang penting, yaitu libeay32.dll dan libssl32.dll
- OpenSSL
OpenSSL merupakan program library dari fungsi-fungsi kriptografi yang akan menyuntikan fasilitas enkripsi pada komunikasi VNC Anda ini. Dengan menggunakan program ini, Anda dapat menerbitkan, menandai, dan membuang sertifikat yang akan digunakan dalam memberikan solusi keamanan dengan sistem Public Key Infrastructure (PKI) ini. Program ini juga dapat Anda download di link http://www.stunnel.org/download/binaries.html
Jangan lupa juga untuk men-download beberapa file tambahan, yaitu kedua library yang sama seperti di Stunnel libeay32.dll dan libssl32.dll, dan file OpenSSL.conf (download di http://www.securityfocus.com/data/tools/openssl.conf) serta sebuah skrip bernama ca.bat (download di http://www.securityfocus.com/data/tools/ca.bat).
Installah program ini pada PC Anda namun tanpa ada koneksi ke jaringan jika memang mungkin. Letakkan kedua library dan kedua file tambahan yang sudah di-download tadi di folder tempat OpenSSL diinstal (umumnya C:\Program Files\OpenSSL). Setelah semuanya terinstal dengan baik dan diletakkan pada tempat yang benar, sistem remote desktop ini siap dikonfigurasi lebih lanjut.
Antara Nyaman dan Aman
Menggunakan teknologi remote desktop memang amat sangat nyaman. Anda tidak perlu pusing bolak-balik ketika ada pekerjaan yang mengharuskan Anda mengakses dua atau lebih PC di tempat-tempat yang berbeda. Atau Anda juga tidak perlu repot-repot kembali ke kantor ketika ada data yang tertinggal di PC kantor Anda. Atau jika ada program yang sangat penting untuk Anda akses, namun hanya terinstal pada PC kantor Anda, tidak perlu khawatir. Semua bisa Anda bereskan ketika Anda menggunakan remote desktop.
Tinggal pastikan saja ada koneksi menuju ke komputer target, jalankan aplikasi remote desktop baik server maupun client-nya, tentukan alamat IP yang ingin dituju, setelah semuanya berjalan dengan baik maka muncullah tampilan desktop yang sehari-hari biasa Anda gunakan. Namun, kali ini munculnya di PC yang berbeda.
Sekilas memang sangat nyaman untuk digunakan, namun sebenarnya di balik kenyamanan ini ada celah keamanan yang terbentang sangat luas pada PC Anda yang memiliki kemampuan di remote. Sebuah lubang baru telah sengaja dibuka, meskipun tidak ditujukan untuk dimasuki oleh orang yang tidak berkepentingan. Lubang baru inilah yang kemudian menjadi sumber malapetaka bagi data Anda, privasi Anda, bahkan bagi kehidupan Anda.
Maka dari itu, tidak ada ruginya untuk selalu berhati-hati dalam menggunakan fasilitas yang hebat ini. Ada dua cara untuk selalu berhati-hati. Pertama, gunakanlah solusi yang telah dijabarkan di atas untuk sedikit mempersulit para pengganggu. Cara kedua, gunakanlah fasilitas ini seperlunya saja, amankan dengan sistem autentikasi yang sulit untuk ditembus, gunakanlah program firewall untuk membatasi siapa saja yang boleh menggunakan fasilitas ini, dan banyak lagi langkah yang harus Anda lakukan demi mengamankan celah ini.
Setelah keamanannya telah terjaga dengan baik, maka fasilitas dan teknologi ini baru dapat dikatakan benar-benar nyaman untuk digunakan. Pada edisi berikutnya, akan dijabarkan bagaimana mengonfigurasi program VNC server, OpenSSL, dan Stunnel untuk menjalankan solusi ini. Selain itu, juga akan dibahas solusi lain untuk mendapatkan koneksi remote desktop yang aman dan nyaman.
LEBIH LANJUT
http://www.wown.com/j_helmig/wxprmdtp.htm
http://www.securityfocus.com/infocus/1677
http://www.microsoft.com/windowsxp/using/mobility/rdfaq.mspx
Mau pergi ke mana saja terserah Anda, dengan fasilitas remote desktop terinstal di PC kantor atau rumah Anda, semua data tidak akan jauh dari Anda.
Melakukan pekerjaan tidak pada tempat yang seharusnya memang terkadang melelahkan. Tidak tersedianya fasilitas yang biasa Anda gunakan di tempat bekerja adalah salah satu faktornya, selain rasa nyaman yang tidak bisa Anda dapatkan seperti di lokasi kerja Anda yang sebenarnya. Tidak adanya data yang mendukung, tidak adanya program di PC yang Anda gunakan di luar, tidak familiar dengan program-program pada PC yang Anda gunakan untuk bepergian, dan banyak lagi faktor yang membuat Anda tidak nyaman untuk menyelesaikan pekerjaan di luar.
Jika Anda selalu terbentur dengan masalah ini, pekerjaan Anda yang menumpuk tentu tidak akan pernah dapat terselesaikan. Apalagi Anda dituntut untuk bisa menyelesaikannya dari manapun Anda berada. Untuk itu, Anda harus mencari jalan untuk mengatasi problem-problem tersebut. Untuk masalah kenyamanan Anda bekerja, mungkin dapat diatasi dengan mudah. Pergi saja ke kafe-kafe atau ke spot yang tenang dan nyaman yang memungkinkan untuk Anda bisa berkonsentrasi memikirkan pekerjaan Anda. Tentu, rasa nyaman bekerja bisa Anda dapatkan kembali dari sini.
Untuk mengatasi masalah terbatasnya fasilitas dan kebiasaan bekerja pada komputer Anda di kantor, sebenarnya cukup tersedia banyak solusi untuk itu. Namun, kali ini yang akan dibahas adalah salah satu teknologi yang cukup hebat dan sangat nyaman digunakan untuk keperluan ini. Teknologi ini biasa disebut dengan nama Remote desktop.
Apakah Remote Desktop?
Remote desktop adalah sebuah istilah untuk mewakili kejadian di mana sebuah PC atau perangkat komputer yang ada di suatu lokasi tertentu, diakses, dan digunakan dari tempat yang berbeda lokasi. Tetapi dalam penggunaan komputer dari jarak jauh, ini tidak hanya terbatas pada tampilan teks saja melainkan sampai pada tampilan desktop seperti halnya ketika menggunakan secara langsung, meskipun yang tampilannya hanya teks saja masih dapat digolongkan sebagai koneksi remote desktop.
Sistem remote desktop pada umumnya akan memberikan tampilan yang sama persis seperti yang biasanya Anda lihat pada saat menggunakannya secara langsung, baik dari tampilan grafisnya maupun dari tampilah teksnya. Dengan demikian, Anda tidak hanya terpaku pada perintah-perintah teks saja dalam melakukan koneksi secara remote ke dalam perangkat komputer Anda.
Dengan tampilnya tampilan grafis desktop Anda dari tempat yang berbeda, akan banyak lagi fungsi yang Anda dapatkan daripada hanya sekadar tampilan teks saja. Anda dapat melakukan pengolahan grafik dan foto, membuka lembar kerja Anda yang bergambar, membuka tabel-tabel laporan, membuka koleksi foto Anda, dan banyak lagi. Semua itu tidak akan bisa terjadi ketika koneksi remote Anda hanya mendapatkan halaman teks yang penuh dengan perintah-perintah teks saja.
Teknologi remote desktop sebenarnya bukanlah barang baru. Kehadiran teknologi ini sudah cukup lama di dunia komputerisasi. Namun pada nyatanya, teknologi ini masih belum banyak digunakan oleh pengguna komputer khususnya para pengguna operating system Windows. Penyebabnya adalah Windows sangat terikat dengan tampilan grafisnya, sementara koneksi remote desktop-nya tidak memiliki keamanan yang terjamin untuk digunakan.
Di dalam dunia operating system UNIX beserta keluarganya, komunikasi remote desktop sudah sangat biasa dilakukan oleh penggunanya. Mulai dari koneksi remote desktop yang hanya berbasiskan teks saja hingga yang menampilkan tampilan grafis sudah didukung oleh beberapa operating system berbasiskan UNIX sejak cukup lama.
Namun, mengapa pada operating system yang diklaim paling banyak digunakan para pengguna komputer ini sistem remote desktop sulit berkembang? Jawabannya adalah karena masalah rentan dan kurangnya fasilitas keamanan dari sistem operasi ini.
Mengapa Remote Desktop Harus Aman?
Siapa yang tidak mau jika di manapun ia berada, perangkat komputer di rumahnya bisa diakses dengan mudah sama seperti yang biasa dilakukan langsung di depan perangkat tersebut. Namun pada nyatanya, kenyamanan ini sering kali meninggalkan celah keamanan yang menganga lebar. Celah kecil saja dapat membuat hacker dan berbagai orang iseng lainnya mengacak-acak sistem dan proses komunikasi Anda di perangkat komputer, apalagi celah yang besar. Fasilitas remote desktop yang tidak disiasati dengan benar tentunya bisa berubah wujud menjadi celah keamanan yang sangat nyaman dieksploitasi.
Operating system yang berbasiskan UNIX memang telah dikenal lama sebagai salah satu operating system yang menonjol dalam hal keamanan. Maka dari itulah, teknologi remote
desktop lebih banyak digunakan di sini. Remote desktop di Linux sebagian besar dilakukan hanya dengan menampilkan teks saja. Contoh yang paling banyak digunakan adalah koneksi SSH. SSH merupakan fasilitas remote yang building pada semua operating system Linux. Selain bisa menyediakan Anda koneksi remote, SSH juga cukup aman untuk digunakan.
SSH bisa dikatakan cukup aman karena protokol SSH memiliki seperangkat fasilitas enkripsi dalam melakukan komunikasi. Dimulai dengan melakukan pertukaran private key, sampai dengan data yang terenkripsi menjamin komunikasi ini dapat dilakukan dengan cukup aman. Dengan demikian, tidak akan mudah bagi orang lain untuk mengetahui apa yang sedang Anda lakukan didalamnya.
Komunikasi remote desktop yang dilakukan dengan menggunakan Windows biasanya cukup rentan faktor keamanannya. Maka dari itu, menyediakan fasilitas remote desktop untuk perangkat komputer ber-operating system ini tidaklah mudah. Selain itu, tidak semua operating system Windows dilengkapi dengan building Remote Management Services (Terminal services) yang akan melayani koneksi remote. Hanya Windows NT Terminal server, Windows XP Professional dan Windows 2000 server yang dilengkapi dengan fasilitas membuat remote desktop server secara build-in.
Untuk pengguna Windows yang lain seperti Windows XP Home, Windows Me, dan banyak lagi, perlu menggunakan bantuan program tambahan untuk membuatnya bisa di-remote dengan aman dan nyaman. Paduan program ini hanyalah salah satu opsi dari solusi remote desktop yang aman, nyaman, dan murah."
Remote Desktop Aman di Windows
Mau pergi ke mana saja terserah Anda, dengan fasilitas remote desktop terinstal di PC kantor atau rumah Anda, semua data tidak akan jauh dari Anda.
Program Apa Saja yang Bisa Digunakan?
Untuk membuat fasilitas remote desktop dengan tampilan grafis yang aman dan nyaman di mesin Windows Anda, berikut ini adalah beberapa program yang dapat membantu memberikan solusi:
- VNC
Virtual Network Computing atau VNC merupakan program “tua” yang cukup berguna untuk menampilkan tampilan grafis dari komputer yang Anda remote. Dalam solusi ini, VNC merupakan program kuncinya. Program VNC dapat Anda gunakan secara gratis, namun dengan fasilitas yang terbatas. Anda dapat men-download-nya di http://www.realvnc.com/download.html Freeware Edition. Jangan lupa untuk men-download program VNCViewer-nya yang akan berfungsi sebagai klien.
Installah program ini, maka sesaat kemudian Anda sudah memiliki sebuah remote desktop server. Konfigurasilah program VNC seperti apa yang Anda inginkan, namun poin yang terpenting yang harus diperhatikan adalah konfigurasi password, dan Enable Java Viewer. Buatlah password sesulit mungkin namun mudah diingat untuk Anda, karena hanya password inilah satusatunya kunci untuk memasuki remote desktop server Anda. Setelah itu, nonaktifkanlah fasilitas Enable Java Viewer karena tidak akan bisa digunakan di dalam solusi ini. Pengaturan selanjutnya terserah kebutuhan Anda.
- Stunnel
Fungsi utama dari program ini adalah membuat SSL Tunnel yang akan menjamin proses pengiriman data dilakukan secara aman. Dalam solusi ini, Stunnel akan menjaga komunikasi VNC protokol antara VNC server dan VNC Viewer dapat dilakukan secara aman. Stunnel sangat luar biasa membantu dalam menjaga keamanan karena program ini tidak hanya menjaga keamanan dan keutuhan data yang sedang lalu-lalang, namun juga membuat komunikasi VNC jadi memiliki fasilitas autentikasi dengan menggunakan sistem Certificate. Anda dapat men-download program ini di http://www.stunnel.org/download/binaries.html dan jangan lupa juga untuk men-download dua buah file binary yang penting, yaitu libeay32.dll dan libssl32.dll
- OpenSSL
OpenSSL merupakan program library dari fungsi-fungsi kriptografi yang akan menyuntikan fasilitas enkripsi pada komunikasi VNC Anda ini. Dengan menggunakan program ini, Anda dapat menerbitkan, menandai, dan membuang sertifikat yang akan digunakan dalam memberikan solusi keamanan dengan sistem Public Key Infrastructure (PKI) ini. Program ini juga dapat Anda download di link http://www.stunnel.org/download/binaries.html
Jangan lupa juga untuk men-download beberapa file tambahan, yaitu kedua library yang sama seperti di Stunnel libeay32.dll dan libssl32.dll, dan file OpenSSL.conf (download di http://www.securityfocus.com/data/tools/openssl.conf) serta sebuah skrip bernama ca.bat (download di http://www.securityfocus.com/data/tools/ca.bat).
Installah program ini pada PC Anda namun tanpa ada koneksi ke jaringan jika memang mungkin. Letakkan kedua library dan kedua file tambahan yang sudah di-download tadi di folder tempat OpenSSL diinstal (umumnya C:\Program Files\OpenSSL). Setelah semuanya terinstal dengan baik dan diletakkan pada tempat yang benar, sistem remote desktop ini siap dikonfigurasi lebih lanjut.
Antara Nyaman dan Aman
Menggunakan teknologi remote desktop memang amat sangat nyaman. Anda tidak perlu pusing bolak-balik ketika ada pekerjaan yang mengharuskan Anda mengakses dua atau lebih PC di tempat-tempat yang berbeda. Atau Anda juga tidak perlu repot-repot kembali ke kantor ketika ada data yang tertinggal di PC kantor Anda. Atau jika ada program yang sangat penting untuk Anda akses, namun hanya terinstal pada PC kantor Anda, tidak perlu khawatir. Semua bisa Anda bereskan ketika Anda menggunakan remote desktop.
Tinggal pastikan saja ada koneksi menuju ke komputer target, jalankan aplikasi remote desktop baik server maupun client-nya, tentukan alamat IP yang ingin dituju, setelah semuanya berjalan dengan baik maka muncullah tampilan desktop yang sehari-hari biasa Anda gunakan. Namun, kali ini munculnya di PC yang berbeda.
Sekilas memang sangat nyaman untuk digunakan, namun sebenarnya di balik kenyamanan ini ada celah keamanan yang terbentang sangat luas pada PC Anda yang memiliki kemampuan di remote. Sebuah lubang baru telah sengaja dibuka, meskipun tidak ditujukan untuk dimasuki oleh orang yang tidak berkepentingan. Lubang baru inilah yang kemudian menjadi sumber malapetaka bagi data Anda, privasi Anda, bahkan bagi kehidupan Anda.
Maka dari itu, tidak ada ruginya untuk selalu berhati-hati dalam menggunakan fasilitas yang hebat ini. Ada dua cara untuk selalu berhati-hati. Pertama, gunakanlah solusi yang telah dijabarkan di atas untuk sedikit mempersulit para pengganggu. Cara kedua, gunakanlah fasilitas ini seperlunya saja, amankan dengan sistem autentikasi yang sulit untuk ditembus, gunakanlah program firewall untuk membatasi siapa saja yang boleh menggunakan fasilitas ini, dan banyak lagi langkah yang harus Anda lakukan demi mengamankan celah ini.
Setelah keamanannya telah terjaga dengan baik, maka fasilitas dan teknologi ini baru dapat dikatakan benar-benar nyaman untuk digunakan. Pada edisi berikutnya, akan dijabarkan bagaimana mengonfigurasi program VNC server, OpenSSL, dan Stunnel untuk menjalankan solusi ini. Selain itu, juga akan dibahas solusi lain untuk mendapatkan koneksi remote desktop yang aman dan nyaman.
LEBIH LANJUT
http://www.wown.com/j_helmig/wxprmdtp.htm
http://www.securityfocus.com/infocus/1677
http://www.microsoft.com/windowsxp/using/mobility/rdfaq.mspx

Bina Sarana Informatika Official Website » Kuliah Cepat Kerjapun Dapat
(Seleksi Kerja Langsung di Kampus BSI)
Seleksi Kerja Langsung di Kampus BSI, untuk kali ini menghadirkan PT Dexa Medika yaitu perusahaan Farmasi Nasional yang memiliki visi untuk berbakti paling depan dalam menyediakan nilai tambah yang signifikan bagi kepentingan setiap pelanggan dan mitra usahanya. Dengan selalu bekerja giat secara efektif, efisien dan berkesinambungan demi kesehatan bagi semua ditingkat nasional, regional maupun global.
Berminat ???. Daftar Sekarang Juga Langsung Via SMS or Telpon Ke BSI Career Center Via Bp. Arkhadius diNo.telp.0815-9804799, Mas Andi di No telp.0856-1454-758.
Tempat Terbatas

Bina Sarana Informatika Official Website » Kuliah Cepat Kerjapun Dapat
(Seleksi Kerja Langsung di Kampus BSI)
Seleksi Kerja Langsung di Kampus BSI, untuk kali ini menghadirkan PT Dexa Medika yaitu perusahaan Farmasi Nasional yang memiliki visi untuk berbakti paling depan dalam menyediakan nilai tambah yang signifikan bagi kepentingan setiap pelanggan dan mitra usahanya. Dengan selalu bekerja giat secara efektif, efisien dan berkesinambungan demi kesehatan bagi semua ditingkat nasional, regional maupun global.
Berminat ???. Daftar Sekarang Juga Langsung Via SMS or Telpon Ke BSI Career Center Via Bp. Arkhadius diNo.telp.0815-9804799, Mas Andi di No telp.0856-1454-758.
Tempat Terbatas
Save flash, flash screensaver, flash wallpaper, flash to exe

Save flash, flash screensaver, flash wallpaper, flash to exe Flash2X is a leading software house which is devoted to flash application developments. Our software applications help you save flash from web and download Youtube videos, build flash screensavers, convert flash to exe files and make flash wallpapers.
Save flash, flash screensaver, flash wallpaper, flash to exe

Save flash, flash screensaver, flash wallpaper, flash to exe Flash2X is a leading software house which is devoted to flash application developments. Our software applications help you save flash from web and download Youtube videos, build flash screensavers, convert flash to exe files and make flash wallpapers.
IT Business Edge Network Sites CTO Edge

IBM is the world's largest information technology company, with 80 years of leadership in helping clients innovate. Drawing on a breadth of capabilities and best practices from across IBM and our extensive partner ecosystem, we offer clients within every industry, a wide range of services, solutions and technologies that can help them improve productivity, respond rapidly to the needs of their business and reduce development and operations costs.
Business Technology | Blogs | ITBusinessEdge.com
IT Business Edge Network Sites CTO Edge

IBM is the world's largest information technology company, with 80 years of leadership in helping clients innovate. Drawing on a breadth of capabilities and best practices from across IBM and our extensive partner ecosystem, we offer clients within every industry, a wide range of services, solutions and technologies that can help them improve productivity, respond rapidly to the needs of their business and reduce development and operations costs.
Business Technology | Blogs | ITBusinessEdge.com
APC Showcase
Welcome to the APC Showcase
Comprehensive power protection solutions
Reserves power capacity and runtime for connected equipment that requires battery back-up.Award-winning Smart-UPS protects critical data by supplying reliable, network-grade power in either traditional tower or rack-optimized convertible form factor.Rack enclosure focused on cooling, power distribution, cable management and environmental monitoring
http://www.cdw.com/shop/search/browse.aspx
http://www.cdw.com/content/sitemap/sitemap.aspx
http://www.cdw.com/content/careers/default.asp
http://newsroom.cdw.com/
http://www.cdw.com/content/about/default.asp
http://www.cdw.com/content/terms-conditions/default.asp
Comprehensive power protection solutions
Reserves power capacity and runtime for connected equipment that requires battery back-up.Award-winning Smart-UPS protects critical data by supplying reliable, network-grade power in either traditional tower or rack-optimized convertible form factor.Rack enclosure focused on cooling, power distribution, cable management and environmental monitoring
http://www.cdw.com/shop/search/browse.aspx
http://www.cdw.com/content/sitemap/sitemap.aspx
http://www.cdw.com/content/careers/default.asp
http://newsroom.cdw.com/
http://www.cdw.com/content/about/default.asp
http://www.cdw.com/content/terms-conditions/default.asp
APC Showcase
Welcome to the APC Showcase
Comprehensive power protection solutions
Reserves power capacity and runtime for connected equipment that requires battery back-up.Award-winning Smart-UPS protects critical data by supplying reliable, network-grade power in either traditional tower or rack-optimized convertible form factor.Rack enclosure focused on cooling, power distribution, cable management and environmental monitoring
http://www.cdw.com/shop/search/browse.aspx
http://www.cdw.com/content/sitemap/sitemap.aspx
http://www.cdw.com/content/careers/default.asp
http://newsroom.cdw.com/
http://www.cdw.com/content/about/default.asp
http://www.cdw.com/content/terms-conditions/default.asp
Comprehensive power protection solutions
Reserves power capacity and runtime for connected equipment that requires battery back-up.Award-winning Smart-UPS protects critical data by supplying reliable, network-grade power in either traditional tower or rack-optimized convertible form factor.Rack enclosure focused on cooling, power distribution, cable management and environmental monitoring
http://www.cdw.com/shop/search/browse.aspx
http://www.cdw.com/content/sitemap/sitemap.aspx
http://www.cdw.com/content/careers/default.asp
http://newsroom.cdw.com/
http://www.cdw.com/content/about/default.asp
http://www.cdw.com/content/terms-conditions/default.asp
Tutorial Instalasi XAMPP di Windows
Sekolah Kehidupan: Tutorial Instalasi XAMPP di Windows: "Tutorial Instalasi XAMPP di Windows"
Tutorial Instalasi XAMPP di Windows
Sekolah Kehidupan: Tutorial Instalasi XAMPP di Windows: "Tutorial Instalasi XAMPP di Windows"
Pengertian tentang PHP dan MYSQL
PHP adalah bahasa scripting yang menyatu dengan HTML dan dijalankan pada server side. Artinya semua sintaks yang kita berikan akan sepenuhnya dijalankan pada server sedangkan yang dikirimkan ke browser hanya hasilnya saja.
Sedangkan MySQL adalah database yang sering dipakai dalam kombinasi sistem yang menggunakan interface PHP.
PHP sangat banyak dipakai, mudah digunakan, gratis (free), dan efisien yang menjadi kompetitor Microsoft’s ASP. Syntax (Bahasa Programnya) mirip dengan bahasa program Perl dan C.
PHP sering digunakan bersama Apache (Web Server) dalam berbagai Operating System (OS) seperti Linux, Unix, dan Windows. PHP bisa juga berjalan bersama Microsoft’s IIS pada Windows.
Sedangkan MySQL adalah database yang sering dipakai dalam kombinasi sistem yang menggunakan interface PHP.
PHP sangat banyak dipakai, mudah digunakan, gratis (free), dan efisien yang menjadi kompetitor Microsoft’s ASP. Syntax (Bahasa Programnya) mirip dengan bahasa program Perl dan C.
PHP sering digunakan bersama Apache (Web Server) dalam berbagai Operating System (OS) seperti Linux, Unix, dan Windows. PHP bisa juga berjalan bersama Microsoft’s IIS pada Windows.
Pengertian tentang PHP dan MYSQL
PHP adalah bahasa scripting yang menyatu dengan HTML dan dijalankan pada server side. Artinya semua sintaks yang kita berikan akan sepenuhnya dijalankan pada server sedangkan yang dikirimkan ke browser hanya hasilnya saja.
Sedangkan MySQL adalah database yang sering dipakai dalam kombinasi sistem yang menggunakan interface PHP.
PHP sangat banyak dipakai, mudah digunakan, gratis (free), dan efisien yang menjadi kompetitor Microsoft’s ASP. Syntax (Bahasa Programnya) mirip dengan bahasa program Perl dan C.
PHP sering digunakan bersama Apache (Web Server) dalam berbagai Operating System (OS) seperti Linux, Unix, dan Windows. PHP bisa juga berjalan bersama Microsoft’s IIS pada Windows.
Sedangkan MySQL adalah database yang sering dipakai dalam kombinasi sistem yang menggunakan interface PHP.
PHP sangat banyak dipakai, mudah digunakan, gratis (free), dan efisien yang menjadi kompetitor Microsoft’s ASP. Syntax (Bahasa Programnya) mirip dengan bahasa program Perl dan C.
PHP sering digunakan bersama Apache (Web Server) dalam berbagai Operating System (OS) seperti Linux, Unix, dan Windows. PHP bisa juga berjalan bersama Microsoft’s IIS pada Windows.
NTLDR is Missing
Mungkin pernah mengalami hal tersebut dimana ketika komputer anda dinyalakan malah muncul tulisan NTLDR missing. Padahal anda tidak merasa berbuat apa-apa yang bisa buat komputer anda bertingkah aneh seperti itu.
Dari hal yang demikian terdapat banyak kemungkinan kemungkinan yang terjadi antara lain :
1. Mungkin ulah dari virus
2. Mungkin dari salah satu perangkat anda ada yang ga support
3. Mungkun dari pengaturan Bios anda salah.
tapi ga perlu khawatir dulu saya juga pernah ngalami hal serupa seperti yang anda alami saat ini.Ada beberapa cara yang mungkin bisa membantu anda berdasarkan pengalaman yang pernah saya alami.Yang harus anda lakukan adalah
* Set bios komputer anda supaya first boot nya adalah CD drive.
* Masukan CD Installer Windows XP anda
* Boot komputer anda
* Ketika pilihan press anykey to boot from CD silahkan pijit tombol apa saja, tapi ingat tombol yang ada di keyboard ya bukan tombol kamera digital anda apalagi tombol HP.
* Setelah masuk ke setup menu, nanti ada pilihan untuk tekan R untuk repair, anda tekan huruf R di keyboard anda untuk masuk ke Repair command line.
* Ketika masuk tunggu sebentar jangan langsung enter kecuali kalau anda ingin reboot :P
* Apabila ditanyakan system mana yang mau anda perbaiki biasanya ada pilihan nomor 1 C:\Windows seperti itu pilih 1 dan enter.
* Nanti anda akan ditanyakan password Administrator komputer anda silahkan di isi dan enter
* Setelah berhasil login silahkan copy NTLDR dan NTDETECT.COM dari CD installer anda. Sebelumnya pastikan dulu apa nama drive CD/DVD anda. Saya contohkan disini bernama E:
copy e:\i386\ntldr c:\
copy e:\i386\ntdetect.com c:\
* Apabila sudah selesai silahkan keluar dari editor dan restart komputer anda
* Jangan lupa untuk set boot order anda menjadi Harddisk pertama.
* Selesai.
Dari hal yang demikian terdapat banyak kemungkinan kemungkinan yang terjadi antara lain :
1. Mungkin ulah dari virus
2. Mungkin dari salah satu perangkat anda ada yang ga support
3. Mungkun dari pengaturan Bios anda salah.
tapi ga perlu khawatir dulu saya juga pernah ngalami hal serupa seperti yang anda alami saat ini.Ada beberapa cara yang mungkin bisa membantu anda berdasarkan pengalaman yang pernah saya alami.Yang harus anda lakukan adalah
* Set bios komputer anda supaya first boot nya adalah CD drive.
* Masukan CD Installer Windows XP anda
* Boot komputer anda
* Ketika pilihan press anykey to boot from CD silahkan pijit tombol apa saja, tapi ingat tombol yang ada di keyboard ya bukan tombol kamera digital anda apalagi tombol HP.
* Setelah masuk ke setup menu, nanti ada pilihan untuk tekan R untuk repair, anda tekan huruf R di keyboard anda untuk masuk ke Repair command line.
* Ketika masuk tunggu sebentar jangan langsung enter kecuali kalau anda ingin reboot :P
* Apabila ditanyakan system mana yang mau anda perbaiki biasanya ada pilihan nomor 1 C:\Windows seperti itu pilih 1 dan enter.
* Nanti anda akan ditanyakan password Administrator komputer anda silahkan di isi dan enter
* Setelah berhasil login silahkan copy NTLDR dan NTDETECT.COM dari CD installer anda. Sebelumnya pastikan dulu apa nama drive CD/DVD anda. Saya contohkan disini bernama E:
copy e:\i386\ntldr c:\
copy e:\i386\ntdetect.com c:\
* Apabila sudah selesai silahkan keluar dari editor dan restart komputer anda
* Jangan lupa untuk set boot order anda menjadi Harddisk pertama.
* Selesai.
NTLDR is Missing
Mungkin pernah mengalami hal tersebut dimana ketika komputer anda dinyalakan malah muncul tulisan NTLDR missing. Padahal anda tidak merasa berbuat apa-apa yang bisa buat komputer anda bertingkah aneh seperti itu.
Dari hal yang demikian terdapat banyak kemungkinan kemungkinan yang terjadi antara lain :
1. Mungkin ulah dari virus
2. Mungkin dari salah satu perangkat anda ada yang ga support
3. Mungkun dari pengaturan Bios anda salah.
tapi ga perlu khawatir dulu saya juga pernah ngalami hal serupa seperti yang anda alami saat ini.Ada beberapa cara yang mungkin bisa membantu anda berdasarkan pengalaman yang pernah saya alami.Yang harus anda lakukan adalah
* Set bios komputer anda supaya first boot nya adalah CD drive.
* Masukan CD Installer Windows XP anda
* Boot komputer anda
* Ketika pilihan press anykey to boot from CD silahkan pijit tombol apa saja, tapi ingat tombol yang ada di keyboard ya bukan tombol kamera digital anda apalagi tombol HP.
* Setelah masuk ke setup menu, nanti ada pilihan untuk tekan R untuk repair, anda tekan huruf R di keyboard anda untuk masuk ke Repair command line.
* Ketika masuk tunggu sebentar jangan langsung enter kecuali kalau anda ingin reboot :P
* Apabila ditanyakan system mana yang mau anda perbaiki biasanya ada pilihan nomor 1 C:\Windows seperti itu pilih 1 dan enter.
* Nanti anda akan ditanyakan password Administrator komputer anda silahkan di isi dan enter
* Setelah berhasil login silahkan copy NTLDR dan NTDETECT.COM dari CD installer anda. Sebelumnya pastikan dulu apa nama drive CD/DVD anda. Saya contohkan disini bernama E:
copy e:\i386\ntldr c:\
copy e:\i386\ntdetect.com c:\
* Apabila sudah selesai silahkan keluar dari editor dan restart komputer anda
* Jangan lupa untuk set boot order anda menjadi Harddisk pertama.
* Selesai.
Dari hal yang demikian terdapat banyak kemungkinan kemungkinan yang terjadi antara lain :
1. Mungkin ulah dari virus
2. Mungkin dari salah satu perangkat anda ada yang ga support
3. Mungkun dari pengaturan Bios anda salah.
tapi ga perlu khawatir dulu saya juga pernah ngalami hal serupa seperti yang anda alami saat ini.Ada beberapa cara yang mungkin bisa membantu anda berdasarkan pengalaman yang pernah saya alami.Yang harus anda lakukan adalah
* Set bios komputer anda supaya first boot nya adalah CD drive.
* Masukan CD Installer Windows XP anda
* Boot komputer anda
* Ketika pilihan press anykey to boot from CD silahkan pijit tombol apa saja, tapi ingat tombol yang ada di keyboard ya bukan tombol kamera digital anda apalagi tombol HP.
* Setelah masuk ke setup menu, nanti ada pilihan untuk tekan R untuk repair, anda tekan huruf R di keyboard anda untuk masuk ke Repair command line.
* Ketika masuk tunggu sebentar jangan langsung enter kecuali kalau anda ingin reboot :P
* Apabila ditanyakan system mana yang mau anda perbaiki biasanya ada pilihan nomor 1 C:\Windows seperti itu pilih 1 dan enter.
* Nanti anda akan ditanyakan password Administrator komputer anda silahkan di isi dan enter
* Setelah berhasil login silahkan copy NTLDR dan NTDETECT.COM dari CD installer anda. Sebelumnya pastikan dulu apa nama drive CD/DVD anda. Saya contohkan disini bernama E:
copy e:\i386\ntldr c:\
copy e:\i386\ntdetect.com c:\
* Apabila sudah selesai silahkan keluar dari editor dan restart komputer anda
* Jangan lupa untuk set boot order anda menjadi Harddisk pertama.
* Selesai.
Belajar Database Microsoft Acces
Sebelum memasuki lebih lanjut mengenai Database Acces kita harus mengetahui bagian-bagian dari acces itu sendiri.Microsoft Access adalah suatu aplikasi yang dapat membantu kita membuat sebuah aplikasi database dalam waktu yang relatif singkat. Biasanya digunakan untuk pembuatan aplikasi-aplikasi yang kecil. Misalnya Program untuk Kasir di koperasi, penjualan untuk toko. Sebelum mulai belajar jangan lupa berdoa dulu kemudian Tanamkan pada diri anda bahwa Microsoft Access itu gampang dan mudah dipelajari. Kuatkan keyakinan pada diri anda bahwa anda dapat menguasainya.
Apa aja sih bagian dari Microsoft Access itu ...... ?
1. Table digunakan untuk menyimpan data
2. Query digunakan untuk memanipulasi data untuk mengolah data dalam tabel(-tabel) menjadi satu informasi yang bisa dimengerti.
3. Form digunakan untuk frontend aplikasi. Biasanya untuk
menampilkandata,menambah data dll.
4. Report digunakan untuk membuat laporan
5. Macro digunakan untuk melakukan satu atau beberapa fungsi.
6. Switchboard digunakan untuk mendisign Menu
Bagaimana memulai microsoft Access…?
1. Klik Start pilih Program lalu pilih Microsoft Access
2. Setelah terbuka klik Blank Database, pada jendela file new database isikan
nama file yang diinginkan misalkan Mahasiswa (Untuk membuat aplikasi
Pengentrian data Mahasisawa di sebuah pendidikan) Kita sudah membuat database dengan nama Mahasiswa tetapi database itu belum dapat digunakan untuk itu kitaperlu membuat Tabel, Form, Query, Report dan Macro bila Perlu.
Apa aja sih bagian dari Microsoft Access itu ...... ?
1. Table digunakan untuk menyimpan data
2. Query digunakan untuk memanipulasi data untuk mengolah data dalam tabel(-tabel) menjadi satu informasi yang bisa dimengerti.
3. Form digunakan untuk frontend aplikasi. Biasanya untuk
menampilkandata,menambah data dll.
4. Report digunakan untuk membuat laporan
5. Macro digunakan untuk melakukan satu atau beberapa fungsi.
6. Switchboard digunakan untuk mendisign Menu
Bagaimana memulai microsoft Access…?
1. Klik Start pilih Program lalu pilih Microsoft Access
2. Setelah terbuka klik Blank Database, pada jendela file new database isikan
nama file yang diinginkan misalkan Mahasiswa (Untuk membuat aplikasi
Pengentrian data Mahasisawa di sebuah pendidikan) Kita sudah membuat database dengan nama Mahasiswa tetapi database itu belum dapat digunakan untuk itu kitaperlu membuat Tabel, Form, Query, Report dan Macro bila Perlu.
Belajar Database Microsoft Acces
Sebelum memasuki lebih lanjut mengenai Database Acces kita harus mengetahui bagian-bagian dari acces itu sendiri.Microsoft Access adalah suatu aplikasi yang dapat membantu kita membuat sebuah aplikasi database dalam waktu yang relatif singkat. Biasanya digunakan untuk pembuatan aplikasi-aplikasi yang kecil. Misalnya Program untuk Kasir di koperasi, penjualan untuk toko. Sebelum mulai belajar jangan lupa berdoa dulu kemudian Tanamkan pada diri anda bahwa Microsoft Access itu gampang dan mudah dipelajari. Kuatkan keyakinan pada diri anda bahwa anda dapat menguasainya.
Apa aja sih bagian dari Microsoft Access itu ...... ?
1. Table digunakan untuk menyimpan data
2. Query digunakan untuk memanipulasi data untuk mengolah data dalam tabel(-tabel) menjadi satu informasi yang bisa dimengerti.
3. Form digunakan untuk frontend aplikasi. Biasanya untuk
menampilkandata,menambah data dll.
4. Report digunakan untuk membuat laporan
5. Macro digunakan untuk melakukan satu atau beberapa fungsi.
6. Switchboard digunakan untuk mendisign Menu
Bagaimana memulai microsoft Access…?
1. Klik Start pilih Program lalu pilih Microsoft Access
2. Setelah terbuka klik Blank Database, pada jendela file new database isikan
nama file yang diinginkan misalkan Mahasiswa (Untuk membuat aplikasi
Pengentrian data Mahasisawa di sebuah pendidikan) Kita sudah membuat database dengan nama Mahasiswa tetapi database itu belum dapat digunakan untuk itu kitaperlu membuat Tabel, Form, Query, Report dan Macro bila Perlu.
Apa aja sih bagian dari Microsoft Access itu ...... ?
1. Table digunakan untuk menyimpan data
2. Query digunakan untuk memanipulasi data untuk mengolah data dalam tabel(-tabel) menjadi satu informasi yang bisa dimengerti.
3. Form digunakan untuk frontend aplikasi. Biasanya untuk
menampilkandata,menambah data dll.
4. Report digunakan untuk membuat laporan
5. Macro digunakan untuk melakukan satu atau beberapa fungsi.
6. Switchboard digunakan untuk mendisign Menu
Bagaimana memulai microsoft Access…?
1. Klik Start pilih Program lalu pilih Microsoft Access
2. Setelah terbuka klik Blank Database, pada jendela file new database isikan
nama file yang diinginkan misalkan Mahasiswa (Untuk membuat aplikasi
Pengentrian data Mahasisawa di sebuah pendidikan) Kita sudah membuat database dengan nama Mahasiswa tetapi database itu belum dapat digunakan untuk itu kitaperlu membuat Tabel, Form, Query, Report dan Macro bila Perlu.
Task Manager has been diseble by your administratot

Jika tiba-tiba menu Task Manager tidak bisa kita buka, muncul keterangan bahwa “Task Manager has beed disabled by your administrator ” seperti pop up diatas tentu pasti kita bingung.besar kemungkinan yang melakukan itu adalah virus, worm, ataupun trojan. Bisa jadi penyakit (virus) tersebut masih ada, bisa jadi juga sudah tidak ada (tinggal bekas-bekas settingan yang ditinggalkan virus). Jika virus masih ada, langkah terbaik adalah men-scan-nya dengan antivirus terbaik yang anda punya, tentunya dengan update terkini. Jika ternyata virus sudah tidak ada, ya tinggal mengembalikan beberapa setting yang biasanya dirubah oleh virus.
Ada beberapa cara yang bisa kita lakukan untuk mengembalikan setting seperti semula, cara pertama adalah dengan cara mendelete DisableRegistryTools secara manual dari command prompt. caranya adalah sebagai berikut:
Cara 1 mengaktifkan kembali Task Manager via Group Policy :
- Klik start -> run atau Windows + R

-Pada kotak dialog Run, ketik gpedit.msc kemudian Ok
-Setelah kotak Group Policy muncul masuklah ke folder berikut ini -> User Configuration -> Administrative Template -> System -> ctrl + alt + del option
- Klik ganda pada Remove Task Manager dan ubah settingannya menjadi Not Configurated
- dan terakhir klik Ok
Cara 2 mengaktifkan kembali Task Manager via RegEdit :
- klik start -> run atau Windows + R
- Setelah masuk ke Registry Editor masuklah ke folder HKEY_CURRENT_USER -> Software -> Microsoft -> Windows -> CurrentVersion -> Policies -> System.
- Pada folder system Anda akan menemukan DisableTaskMgr dengan value 0x00000001 (1), hapuslah registry tersebut agar Task Manager dapat dibuka kembali.
Selamat Mencoba
Task Manager has been diseble by your administratot

Jika tiba-tiba menu Task Manager tidak bisa kita buka, muncul keterangan bahwa “Task Manager has beed disabled by your administrator ” seperti pop up diatas tentu pasti kita bingung.besar kemungkinan yang melakukan itu adalah virus, worm, ataupun trojan. Bisa jadi penyakit (virus) tersebut masih ada, bisa jadi juga sudah tidak ada (tinggal bekas-bekas settingan yang ditinggalkan virus). Jika virus masih ada, langkah terbaik adalah men-scan-nya dengan antivirus terbaik yang anda punya, tentunya dengan update terkini. Jika ternyata virus sudah tidak ada, ya tinggal mengembalikan beberapa setting yang biasanya dirubah oleh virus.
Ada beberapa cara yang bisa kita lakukan untuk mengembalikan setting seperti semula, cara pertama adalah dengan cara mendelete DisableRegistryTools secara manual dari command prompt. caranya adalah sebagai berikut:
Cara 1 mengaktifkan kembali Task Manager via Group Policy :
- Klik start -> run atau Windows + R

-Pada kotak dialog Run, ketik gpedit.msc kemudian Ok
-Setelah kotak Group Policy muncul masuklah ke folder berikut ini -> User Configuration -> Administrative Template -> System -> ctrl + alt + del option
- Klik ganda pada Remove Task Manager dan ubah settingannya menjadi Not Configurated
- dan terakhir klik Ok
Cara 2 mengaktifkan kembali Task Manager via RegEdit :
- klik start -> run atau Windows + R
- Setelah masuk ke Registry Editor masuklah ke folder HKEY_CURRENT_USER -> Software -> Microsoft -> Windows -> CurrentVersion -> Policies -> System.
- Pada folder system Anda akan menemukan DisableTaskMgr dengan value 0x00000001 (1), hapuslah registry tersebut agar Task Manager dapat dibuka kembali.
Selamat Mencoba
Tips Lain Membuat Postingan Lebih Menarik
Blog Detik » Blog Archive » Tips Lain Membuat Postingan Lebih Menarik (3): "Tanya Saja Blogdetik Ngecap detikForum"
Tips Lain Membuat Postingan Lebih Menarik
Blog Detik » Blog Archive » Tips Lain Membuat Postingan Lebih Menarik (3): "Tanya Saja Blogdetik Ngecap detikForum"
HP Indonesia
- Business Segments
- Home & Home Office
- » HP Desktop & All-in-one PCs
- » HP Notebook PCs
- » Compaq Presario Notebook PCs
- » Compaq Presario Home Desktop PCs
- » Printers & Multifunction
- » Ink, Toner & Paper
- » Scanners
- » Handhelds
- » HP Order-a-cartridge
- » Services
- » Accessories & Parts
- » All Consumer Products
- » Latest Product offers
- Small & Medium Business
- » Notebooks & Tablet PCs
- » Desktops & Workstations
- » Printers & Multifunction
- » Ink, Toner & Paper
- » Business Monitors
- » Servers & Storage
- » Storage
- » Handhelds & Calculators
- » Scanners
- » Services
- » Accessories & Parts
- » All Small & Medium Business Products & Services
- » Latest Product offers
- Large Enterprise Business
- » Business Technology
- » IT & Industry solutions
- » Servers
- » Storage
- » Networking
- » Business & IT Services
- » Software
- » Printing Solutions
- » Ink, Toner & Paper
- » Video Collaboration
- » IT Management Software
- » All Large Enterprise Products & Services
- » Latest Product Offers
- Public Sector, Health & Education
- » National Government
- » Regional & Local Government
- » Health & Life Sciences
- » Primary / Secondary education
- » Higher Education & Research
- » All Public Sector, Health & Education
HP Indonesia
- Business Segments
- Home & Home Office
- » HP Desktop & All-in-one PCs
- » HP Notebook PCs
- » Compaq Presario Notebook PCs
- » Compaq Presario Home Desktop PCs
- » Printers & Multifunction
- » Ink, Toner & Paper
- » Scanners
- » Handhelds
- » HP Order-a-cartridge
- » Services
- » Accessories & Parts
- » All Consumer Products
- » Latest Product offers
- Small & Medium Business
- » Notebooks & Tablet PCs
- » Desktops & Workstations
- » Printers & Multifunction
- » Ink, Toner & Paper
- » Business Monitors
- » Servers & Storage
- » Storage
- » Handhelds & Calculators
- » Scanners
- » Services
- » Accessories & Parts
- » All Small & Medium Business Products & Services
- » Latest Product offers
- Large Enterprise Business
- » Business Technology
- » IT & Industry solutions
- » Servers
- » Storage
- » Networking
- » Business & IT Services
- » Software
- » Printing Solutions
- » Ink, Toner & Paper
- » Video Collaboration
- » IT Management Software
- » All Large Enterprise Products & Services
- » Latest Product Offers
- Public Sector, Health & Education
- » National Government
- » Regional & Local Government
- » Health & Life Sciences
- » Primary / Secondary education
- » Higher Education & Research
- » All Public Sector, Health & Education
Web Programing
Upload Joomla 1.5 step by step ke server hosting
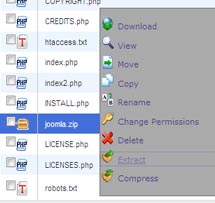
5. Setting file Configuration.php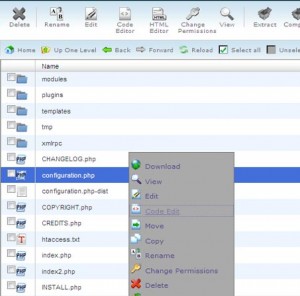
Dalam file script tersebut, cari baris code sebagai berikut :var $log_path = '’;
var $tmp_path = '’;
var $live_site = ‘’;
var $host = '';
var $user = ‘’;
var $db = ‘’;
var $password = '';
Contoh perubahan konfigurasi yang telah dilakukan:
Note :
>> Nama database dan username akan diberi prefiks “[UserCpanel]_” dimana UserCpanel ini diambil dari username login cPanel.
>> Jangan lupa password user MySQL case-senditive.
>> Setting var $host harus selalu 'localhost'
Setelah mendisain dan menguji websiteAnda melalui server local pada PC , tantangan besar berikutnya adalahmelakukan upload website ke server account hosting Anda, danmeng-update konfigurasi sedemikian rupa sehingga Anda bisa melihathasilnya secara online.
Kendala yang paling sering muncul padasaat upload Joomla lokal ke server hosting terletak pada konfigurasidatabase MySql dan bagaimana cara mengupload file-file instalasi joomla tersebut agar tidak mengalami kegagalan. Tutorial di bawah inimemberikan anda langkah-langkah yang dibutuhkan untuk memindahkan situsJoomla dari komputer lokal Anda ke server. Detailnya, silahkan ikutilangkah dibawah ini :
1. Membuat database melalui mySQL Database di Cpanel
Jika anda belum memiliki database di server, silahakan dibuat dahulu. Membuat database MySql bisa dilakukan di cPanel > MySql Database. Dari sana bisa diperoleh :
• Nama database contoh : userCpanel_namaDB
• Username database
• Password database contoh : userCpanel_namaUser
• Username database
• Password database contoh : userCpanel_namaUser
2. Backup database Komputer lokal
Siapkan database Joomla yang ingindiupload. Backup database anda, jika menggunakan phpMyAdmin silahkanakses phpMyAdmin dari web browser anda.( http://localhost/phpmyadmin)Pilih database Joomla yang ingin diupload dari drop down menu “database “. Setelah database dipilih dan menampilkan table-tablenya,klik pada tombol “export” Lalu pilih select all dan centang kotak “AddDrop Table” Jangan ganti yang lain kecuali anda tahu apa yang andalakukan. Centang “Save as file” tekan tombol “go” di kanan bawahbrowser. Browser akan mengeluarkan konfirmasi penyimpanan ke localkomputer.
3. Import database melalui phpmyadmin di cpanel
Setelah selesai membuat database danuser serta export database di computer local anda. Silahkan buka menuphpMyAdmin di cPanel Pilih database Joomla yang tadi anda buat di step pertama.Setelah database dipilih , klik pada tombol “import” dan browse filebackup database dan “Go” untuk import. Untuk detailnya bisa anda lihatdi artikel cara-upload-mysql-database.
4. Upload files
Sebelum anda upload file Joomla ke server melalui FTP, sebaiknya compresi dalam satu file format Zip dahulu kesemua file dan direktori installasi Joomla di computer local anda . Gunakanlah kompresi normal (standar) untuk zip file dan direktori Joomla.
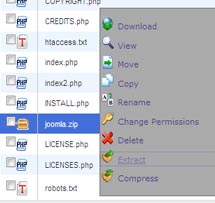
Upload file .zip dengan menggunakan ftp/filezillauntuk mempercepat proses upload dan menghindari kagalan upload. Jika ingin menjadikan Joomla sebagai web utama silahkan upload file zipJoomla ke dalam direktori /public_html supaya Joomla dapat diaksesmelalui http://yourdomain.com/.
Setelah selesai upload, login ke cPanel > File Manager, cari fileyang anda upload (di dalam direktori public_html), klik kanan pada filetersebut dan extract.
Setelah selesai upload, login ke cPanel > File Manager, cari fileyang anda upload (di dalam direktori public_html), klik kanan pada filetersebut dan extract.
5. Setting file Configuration.php
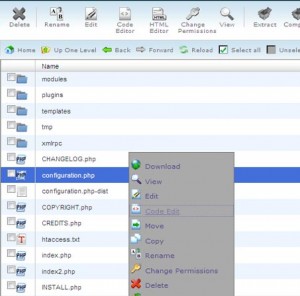
Sampai step 4, jika Anda mencoba untukmengakses situs Web Anda mungkin akan ditemui sebuah kesalahan/pesanerror. Hal ini karena file configuration.php dari server lokal Andatidak berisi informasi yang berhubungan dengan rincian account hostingAnda. File configuration.php menyimpan informasimengenai database, user, password, path dan lain-lain. Anda perlumengubah rincian di dalamnya sebagai berikut :
Buka cPanel > File Manager anda. Cari configuration.php di direktori Joomla anda. Klik kanan pada file tersebut dan klik 'Code Edit'
Dalam file script tersebut, cari baris code sebagai berikut :var $log_path = '’;
var $tmp_path = '’;
var $live_site = ‘’;
var $host = '';
var $user = ‘’;
var $db = ‘’;
var $password = '';
Contoh perubahan konfigurasi yang telah dilakukan:
PHP:
Setelah selesai mengganti konfigurasi, tekan tombol Save Changes. Silahkan ditest web anda dengan mengakses ke http://YourDomain.com- var $log_path = '/home/[ UserCpanel ]/public_html/logs’;
- var $tmp_path = '/home/[ UserCpanel ]/public_html/tmp';
- var $live_site = 'http://YourDomain.com';
- var $host = 'localhost';
- var $user = '[ UserCpanel ]_ NamaDatabase';
- var $db = '[ UserCpanel ]_ UserDatabase';
- var $password = 'PasswordDatabase';
Note :
>> Nama database dan username akan diberi prefiks “[UserCpanel]_” dimana UserCpanel ini diambil dari username login cPanel.
>> Jangan lupa password user MySQL case-senditive.
>> Setting var $host harus selalu 'localhost'
Subscribe to:
Posts (Atom)